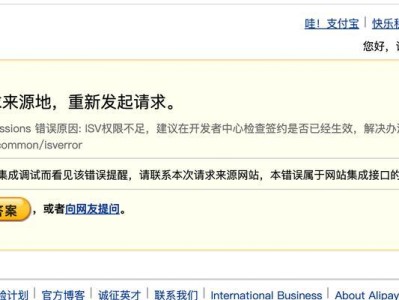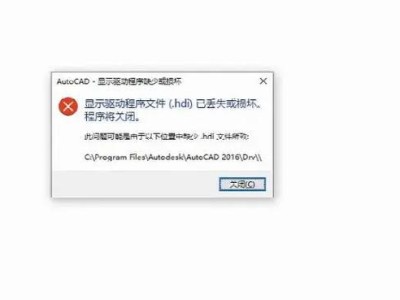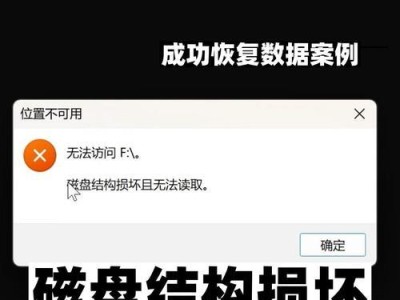随着Windows10操作系统的普及,很多用户都希望通过ISO文件来安装系统。ISO文件是一种光盘映像文件,通过它我们可以轻松地进行系统安装。本文将详细介绍如何使用ISO文件来安装Windows10系统,帮助读者顺利完成安装。

一、下载Windows10ISO文件
二、制作Windows10启动盘
三、设置电脑启动顺序
四、进入Windows10安装界面
五、选择安装语言和时间
六、点击“安装现在”
七、接受许可协议
八、选择自定义安装
九、分区和格式化硬盘
十、等待系统文件复制完成
十一、设置个人账户和密码
十二、选择隐私设置
十三、等待系统配置
十四、选择默认应用程序
十五、完成安装并进行基本设置
1.下载Windows10ISO文件:打开官方网站,在下载页面选择合适的版本并下载对应的ISO文件,确保文件完整无损。
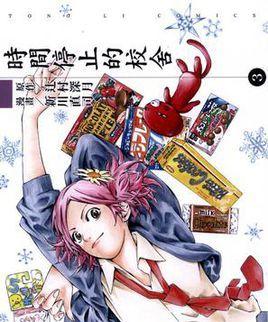
2.制作Windows10启动盘:使用软件工具如Rufus或WindowsUSB/DVD下载工具,将ISO文件写入U盘或光盘,制作可启动的安装盘。
3.设置电脑启动顺序:在BIOS设置中将启动顺序调整为先从USB或光盘启动,确保系统能从安装盘启动。
4.进入Windows10安装界面:重启电脑,系统会自动从安装盘引导,进入Windows10安装界面。

5.选择安装语言和时间:在安装界面的语言和时间设置页面,选择合适的语言和时区。
6.点击“安装现在”:点击安装界面上的“安装现在”按钮,开始系统安装过程。
7.接受许可协议:阅读并接受Windows10的许可协议,然后点击“下一步”。
8.选择自定义安装:在安装类型页面选择“自定义:仅安装Windows(高级)”,以进行个性化设置。
9.分区和格式化硬盘:如果需要重新分区和格式化硬盘,请在此步骤中完成相关操作。
10.等待系统文件复制完成:系统开始复制文件到硬盘,并根据系统配置的不同需要等待一段时间。
11.设置个人账户和密码:设置系统管理员账户和密码,确保系统安全性。
12.选择隐私设置:根据个人需求选择适合的隐私设置,可以根据系统向导进行选择。
13.等待系统配置:系统会根据硬件配置和用户选择进行必要的配置,等待一段时间即可。
14.选择默认应用程序:根据个人喜好选择默认应用程序,如浏览器、音乐播放器等。
15.完成安装并进行基本设置:系统安装完成后,根据提示完成基本设置,包括网络连接、屏幕分辨率等。
通过这篇文章,我们详细介绍了如何使用ISO文件安装Windows10系统。从下载ISO文件到制作启动盘,再到设置电脑启动顺序,一步步教你完成安装过程。希望读者能够成功安装Windows10系统,并在使用过程中享受到更多的便利和功能。