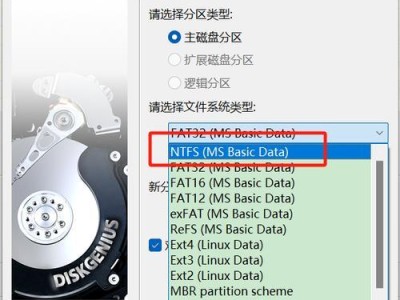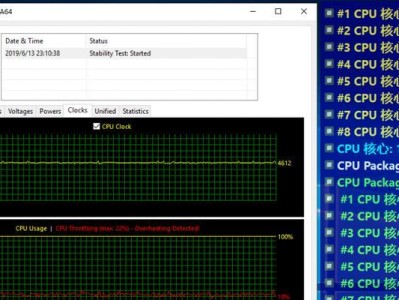电脑网卡驱动是保证计算机正常连接网络的重要组成部分,然而有时由于各种原因,我们可能会遇到电脑网卡驱动丢失的情况。一旦网卡驱动丢失,将无法连接网络,给我们的工作和生活带来不便。掌握一些恢复丢失网卡驱动的技巧变得尤为重要。本文将介绍一些快速找回电脑网卡驱动的技巧,帮助读者轻松恢复网络连接。

一、检查设备管理器中的网卡驱动情况
通过设备管理器中的网卡驱动信息,可以判断是否丢失了网卡驱动。打开设备管理器,展开“网络适配器”选项,如果出现感叹号或问号的标志,则说明网卡驱动可能丢失。
二、使用自带驱动更新工具
许多计算机品牌都提供了自带的驱动更新工具,可以快速帮助用户更新和安装最新的网卡驱动。打开品牌官方网站,下载并运行该工具,按照提示更新网卡驱动即可。

三、从官方网站下载适用于自己电脑型号的驱动程序
如果使用自带工具无法解决问题,可以访问计算机品牌的官方网站,在支持或下载页面找到适用于自己电脑型号的网卡驱动程序,并进行下载和安装。
四、使用硬件厂商提供的通用驱动
有些情况下,计算机品牌提供的驱动程序可能无法满足需求,这时可以尝试下载硬件厂商提供的通用驱动程序。在硬件厂商的官方网站上,找到适用于自己网卡型号的通用驱动,进行安装和更新。
五、通过系统还原恢复网卡驱动
如果之前进行过系统还原点的创建,可以尝试通过系统还原功能来恢复网卡驱动。在“控制面板”中打开“系统和安全”选项,进入“系统”,点击“系统保护”并选择“系统还原”,按照提示选择之前创建的还原点进行恢复。
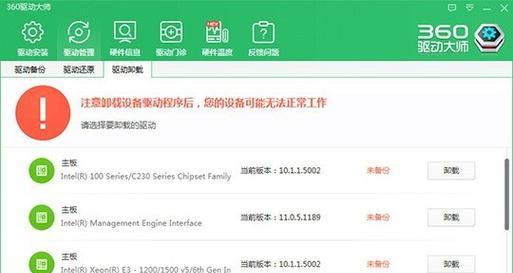
六、使用第三方驱动管理工具
有一些第三方驱动管理工具可以帮助用户自动检测和更新电脑的驱动程序。下载并安装这些工具后,运行扫描,找到丢失的网卡驱动并进行恢复。
七、通过WindowsUpdate进行更新
Windows操作系统提供了自动更新功能,可以通过WindowsUpdate来查找并安装最新的网卡驱动。打开“设置”菜单,进入“更新和安全”,点击“WindowsUpdate”并进行更新。
八、重新安装操作系统
如果以上方法都无法解决问题,可以考虑重新安装操作系统。在重新安装操作系统的过程中,会重新加载并安装各种驱动程序,包括网卡驱动。
九、联系计算机品牌客服寻求帮助
如果以上方法仍然无法解决问题,可以联系计算机品牌的客服寻求帮助。他们可以为用户提供进一步的指导和解决方案。
十、检查硬件连接是否正常
有时网卡驱动丢失是因为硬件连接出现问题。检查电脑网卡和路由器的连接是否松动或异常,重新插拔网线后重启电脑,并观察是否能够恢复网络连接。
十一、更新系统补丁
操作系统提供的补丁程序可以修复一些已知的问题,包括网卡驱动丢失。定期检查并更新系统补丁,可以减少网卡驱动丢失的可能性。
十二、清理垃圾文件和注册表
垃圾文件和无效的注册表项可能会干扰网卡驱动的正常工作。定期使用系统清理工具或第三方清理工具来清理垃圾文件和注册表,保持系统的良好状态。
十三、防止病毒感染
某些病毒可能会损坏或删除网卡驱动。保持杀毒软件的最新更新,并定期进行全盘扫描,确保系统不受病毒感染。
十四、备份驱动程序
在正常工作时,及时备份电脑的驱动程序,包括网卡驱动。一旦出现丢失网卡驱动的情况,可以通过备份文件快速恢复。
十五、加强电脑维护
定期进行系统优化、磁盘清理、硬件检测等维护工作,可以提高电脑的稳定性和可靠性,减少网卡驱动丢失的概率。
电脑网卡驱动丢失可能会给我们的网络连接带来麻烦,但通过掌握一些恢复技巧,我们可以轻松解决这个问题。从检查设备管理器、使用自带驱动更新工具到下载官方网站的驱动程序,以及使用第三方工具和系统还原等,我们有多种方法来恢复丢失的网卡驱动。此外,加强电脑维护和防止病毒感染也是重要的预防措施。希望本文介绍的技巧能够帮助读者快速找回丢失的电脑网卡驱动,重新恢复网络连接。