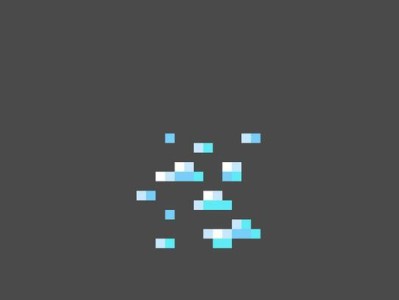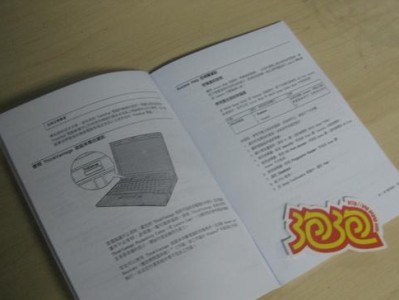在使用Win7笔记本的过程中,我们常常需要删除一些不再需要的文件和程序,以释放磁盘空间和提升电脑的运行速度。本文将详细介绍Win7笔记本中删除文件和程序的方法,帮助读者更好地利用自己的电脑。
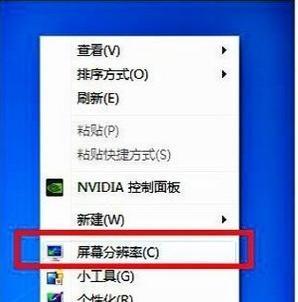
标题和
1.从桌面或文件夹中删除文件
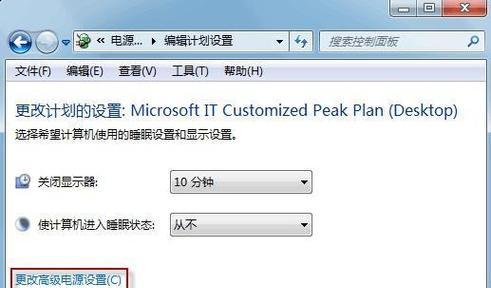
在Win7笔记本上,我们可以直接选中要删除的文件,然后按下键盘上的“Delete”键或右键点击“删除”选项来删除文件。这样可以快速地删除不再需要的文件,但请注意,这样的操作会将文件直接放入回收站中,并不会永久删除。
2.恢复已经删除的文件
如果我们误删了某个文件,可以在桌面上找到回收站图标,双击打开回收站,然后找到误删的文件,右键点击“还原”选项来恢复该文件。回收站是一个保存已删除文件的临时存储区域,我们可以在需要时将文件还原到原始位置。

3.彻底删除文件
如果我们确实需要永久删除某个文件,可以在回收站中找到该文件,右键点击“删除”选项后选择“彻底删除”,或者直接选中文件按下“Shift+Delete”键组合,这样可以跳过回收站并永久删除文件。请注意,彻底删除的文件无法恢复,请谨慎操作。
4.卸载不需要的程序
Win7笔记本上安装了许多应用程序,但随着时间的推移,我们可能会发现有些程序已经不再使用了。我们可以通过打开控制面板,点击“程序”或“程序和功能”,找到不需要的程序,右键点击选择“卸载”来删除这些程序。
5.清理系统盘空间
除了删除文件和卸载程序外,我们还可以通过清理系统盘空间来提升电脑的运行速度。我们可以使用Win7自带的磁盘清理工具,选择要清理的磁盘,然后勾选要清理的项目,如临时文件、回收站等,最后点击“确定”来清理系统盘空间。
6.删除浏览器缓存文件
浏览器在我们使用的过程中会自动缓存一些网页、图片等文件,以加快网页加载速度。但随着时间的推移,这些缓存文件可能会占用较多的磁盘空间。我们可以打开浏览器的设置,找到清除缓存的选项,点击确定来删除这些缓存文件。
7.删除下载文件
我们在使用Win7笔记本时,可能会经常下载一些文件,如附件、软件等。这些下载文件可能会占用较多的磁盘空间。我们可以在下载文件夹中找到这些文件,选中后按下“Delete”键或右键点击“删除”来删除这些下载文件。
8.删除不再使用的桌面图标
我们在使用Win7笔记本时,可能会将一些常用的程序或文件放在桌面上方便快速访问。但随着时间的推移,有些桌面图标可能已经不再需要。我们可以直接选中这些桌面图标,按下“Delete”键或右键点击“删除”来删除这些图标。
9.清理回收站
回收站中保存了我们删除的文件,但随着时间的推移,这些文件可能会占用较多的磁盘空间。我们可以右键点击回收站图标,选择“清空回收站”来彻底删除这些文件。
10.删除无效的快捷方式
我们在使用Win7笔记本时,可能会创建一些快捷方式来快速访问程序或文件。但有时候我们会发现一些快捷方式已经无效了。我们可以右键点击这些无效的快捷方式,选择“删除”来删除它们。
11.删除系统备份文件
Win7笔记本中自带了备份和还原功能,我们可以选择备份系统或文件。但这些备份文件可能会占用较多的磁盘空间。我们可以打开控制面板,选择“系统和安全”,点击“备份和还原”来删除不再需要的备份文件。
12.删除不再使用的系统字体
Win7笔记本预装了许多字体,但有时候我们可能会下载一些额外的字体。如果这些字体已经不再需要,我们可以打开控制面板,选择“外观和个性化”,点击“字体”来删除不再使用的系统字体。
13.删除临时文件
临时文件是系统或程序在运行过程中临时产生的文件,这些文件在我们使用完相关程序后就可以删除。我们可以使用Win7自带的磁盘清理工具,勾选“临时文件”选项来删除这些临时文件。
14.删除桌面背景图片
我们在Win7笔记本上可以设置自己喜欢的桌面背景图片,但有时候我们可能会换新的背景图片。如果旧的背景图片已经不再需要,我们可以右键点击桌面,选择“个性化”,点击“桌面背景”来删除不再需要的背景图片。
15.
通过本文的介绍,我们可以清楚地掌握Win7笔记本中删除文件和程序的方法。合理利用这些方法,可以有效地释放磁盘空间,提升电脑的运行速度,提高工作效率。希望本文对读者有所帮助。