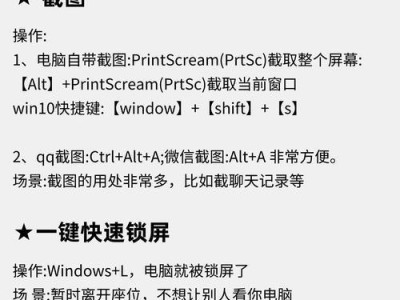在现代社会中,我们经常需要在不同的设备之间共享文件和资源,如在家庭享打印机、共享照片和音乐等。而Win7作为一款被广泛使用的操作系统,提供了便利的共享设置功能,帮助用户实现网络文件共享和资源访问。本文将详细介绍Win7共享设置的方法,帮助读者轻松实现各种共享需求。

1.如何打开Win7共享设置?
Win7的共享设置位于控制面板的网络和共享中心,通过打开控制面板,点击网络和共享中心,进入共享选项即可进行设置。
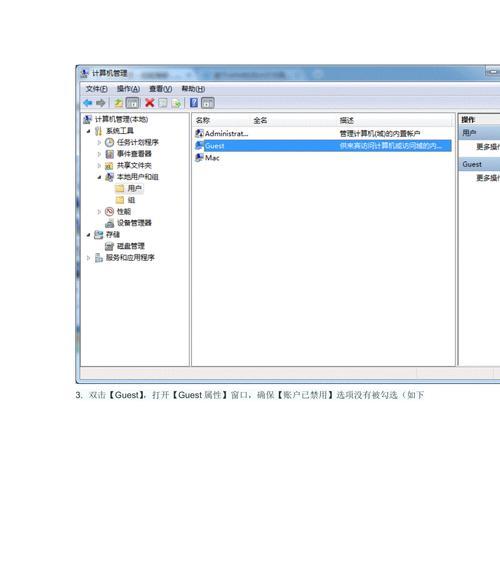
2.如何设置文件和打印机共享?
在Win7的共享选项中,点击“更改高级共享设置”,然后选择需要共享的文件夹或打印机,并勾选“允许其他用户网络访问此文件夹”或“允许其他用户通过网络共享此打印机”。
3.如何设置密码保护共享?
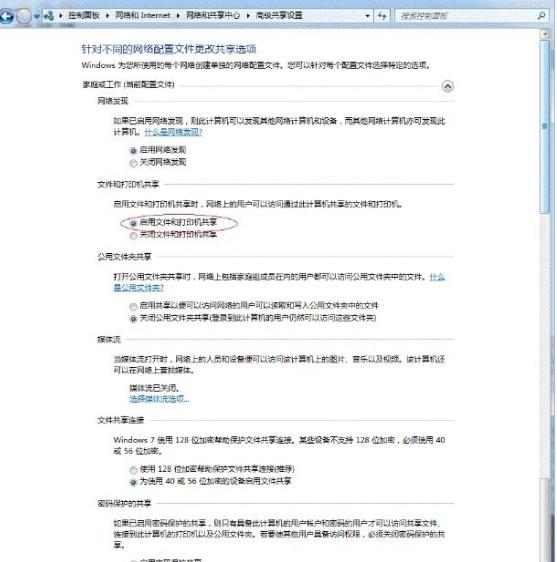
在高级共享设置中,勾选“启用文件和打印机共享的密码保护”,这样只有知道密码的用户才能访问共享资源。
4.如何设置公共文件夹共享?
Win7提供了一个公共文件夹,可以将需要共享的文件放入该文件夹中。在高级共享设置中,点击“启用”按钮,将公共文件夹设置为共享。
5.如何设置访问权限?
在高级共享设置中,点击“权限”按钮,可以添加或移除其他用户的访问权限。可以根据需要设置只读或读写权限。
6.如何通过网络访问共享资源?
在网络中的其他设备上,通过输入Win7计算机的IP地址或计算机名,即可访问共享的文件和打印机。
7.如何设置家庭组共享?
在网络和共享中心的家庭组选项中,点击“创建家庭组”按钮,并按照提示设置密码和其他设备加入家庭组。
8.如何设置公用文件夹库?
Win7提供了公用文件夹库功能,可以将多个文件夹汇总到一个库中,并进行共享。在资源管理器中,右键点击“库”,选择“新建库”,然后添加需要共享的文件夹。
9.如何设置媒体流服务器?
Win7可以作为媒体流服务器,将音乐、照片和视频等媒体资源共享到其他设备上。在控制面板的网络和共享中心,点击“更改高级共享设置”,选择“媒体流选项”,勾选“允许远程控制此计算机的媒体流”。
10.如何设置远程桌面共享?
Win7提供了远程桌面功能,可以远程访问和控制其他设备。在控制面板的系统选项中,点击“远程设置”,勾选“允许远程协助连接到此计算机”。
11.如何设置网络打印机共享?
将打印机连接到Win7计算机,并在共享选项中选择“共享此打印机”。其他网络中的设备就可以通过添加打印机的方式使用共享打印机。
12.如何设置多个用户共享?
在高级共享设置中,点击“添加”,输入其他用户的名称或组名,然后选择需要共享的文件夹并设置权限。
13.如何设置无线网络共享?
Win7可以将有线网络连接共享给无线网络设备。在网络和共享中心的适配器选项中,右键点击有线网络连接,选择“属性”,在“共享”选项卡中勾选“允许其他网络用户通过此计算机的Internet连接来连接”。
14.如何设置防火墙例外?
在高级共享设置中,点击“防火墙例外”,可以添加需要共享的应用程序或端口,确保其他设备可以访问共享资源。
15.如何解决共享访问问题?
如果出现访问共享资源失败的问题,可以检查网络连接、共享设置和防火墙设置,并确保其他设备位于同一局域网中。
Win7提供了丰富的共享设置功能,使用户可以轻松实现文件和打印机共享、家庭组共享、媒体流共享等各种共享需求。通过本文所介绍的方法,读者可以快速设置并享受网络资源的便利。无论是家庭用户还是企业用户,都可以通过Win7的共享设置功能,方便地实现文件和资源的共享与访问。