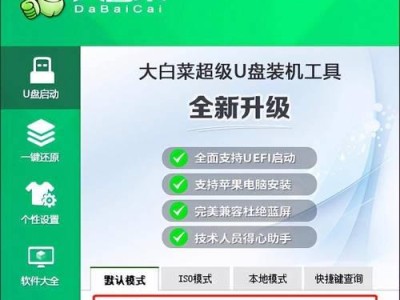在使用Mac电脑的过程中,有时候需要安装Windows系统来运行某些软件或进行特定的操作。而安装Windows系统所需的USB驱动是非常重要的一步,本文将详细介绍在Mac电脑上如何刷Win系统USB驱动的安装教程。

一、检查系统版本和硬件要求
1.检查Mac电脑的操作系统版本是否符合Windows系统的要求。
2.确认Mac电脑上是否有足够的硬盘空间来安装Windows系统。

二、下载并准备Windows系统镜像文件
1.在Mac电脑上下载合适的Windows系统镜像文件。
2.将下载好的Windows系统镜像文件保存到合适的位置,以备后续使用。
三、安装BootCamp助理
1.打开“应用程序”文件夹,找到并打开“实用工具”文件夹。
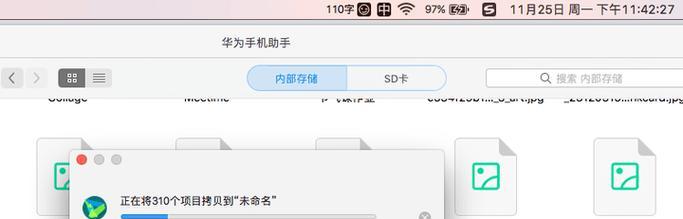
2.找到并双击打开“BootCamp助理”应用程序。
3.点击“继续”按钮,然后选择“创建Windows10或更高版本的安装盘”。
四、创建Windows安装盘
1.连接一个容量足够的USB闪存驱动器到Mac电脑上。
2.选择USB闪存驱动器作为Windows安装介质,并点击“继续”按钮。
3.在弹出的警告窗口中,点击“继续”按钮,然后输入管理员密码。
4.等待BootCamp助理将Windows安装盘创建完成。
五、安装Windows系统
1.重启Mac电脑,并按住“Option/Alt”键不放,直到出现启动选项界面。
2.选择“EFI引导”或“Windows”选项,然后按下回车键。
3.在Windows安装界面上,选择合适的语言和其他设置,然后点击“下一步”按钮。
4.点击“安装现有副本”或“自定义:仅安装Windows(高级)”选项,根据个人需求进行选择。
5.选择安装Windows的磁盘和分区,然后点击“下一步”按钮。
6.等待Windows系统的安装过程完成。
六、安装BootCamp驱动程序
1.在安装完成后,将之前创建的Windows安装盘插入到Mac电脑上。
2.双击打开Windows安装盘中的“BootCamp”文件夹。
3.找到并双击打开“Setup.exe”文件,开始安装BootCamp驱动程序。
4.按照提示完成驱动程序的安装过程。
5.安装完成后,重启Mac电脑。
七、测试USB驱动是否成功安装
1.插入一个USB设备到Mac电脑上,如移动硬盘或U盘。
2.确认Windows系统能够正确识别并使用该USB设备。
通过以上步骤,我们可以在Mac电脑上成功刷入Windows系统所需的USB驱动,确保在使用Windows系统时能够正常使用各种外部USB设备。如果在操作过程中遇到任何问题,可以参考相关的官方文档或寻求专业人士的帮助。