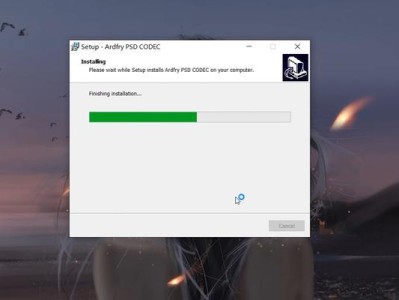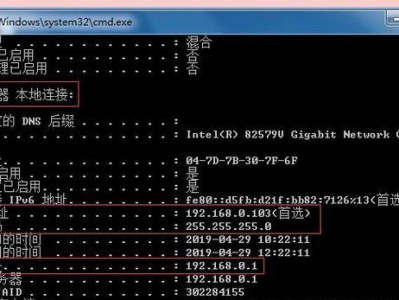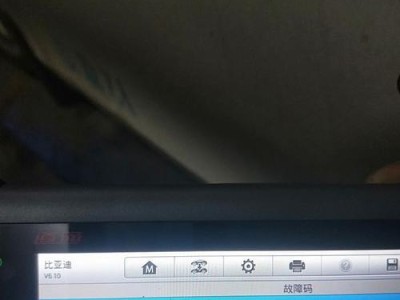随着时间的推移和使用频率的增加,惠普电脑系统可能会变得缓慢、出现故障或感染病毒等问题。在这种情况下,重装操作系统是解决问题的有效方法之一。本文将教您如何使用U盘来重装惠普电脑系统,以确保您的电脑能够恢复到最佳状态。
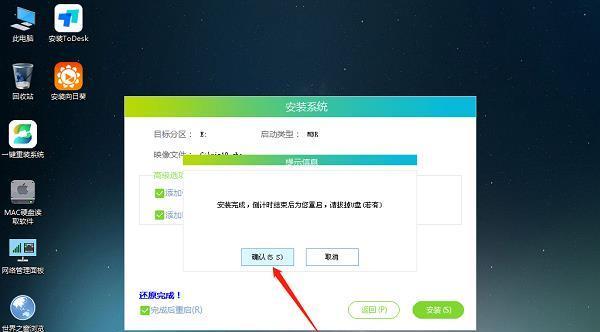
1.确定系统版本

在进行重装之前,首先需要确定您的惠普电脑当前安装的操作系统版本,例如Windows10、Windows8.1等。
2.下载操作系统映像
访问惠普官方网站或微软官方网站,下载与您当前系统版本相匹配的操作系统映像文件,并将其保存在本地计算机中。
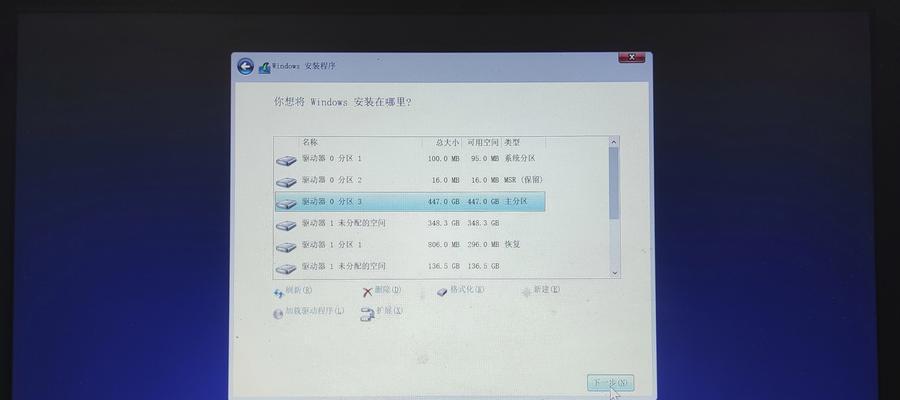
3.格式化U盘
使用U盘之前,需要将其格式化为FAT32文件系统,以确保能够正确地被电脑识别并用于安装操作系统。
4.创建U盘启动盘
使用专业的U盘启动盘制作工具,将下载好的操作系统映像文件写入U盘中,以便后续使用它来启动惠普电脑进行系统重装。
5.设置启动顺序
在惠普电脑启动时,按下相应的按键(通常是F2、F10或Del键)进入BIOS设置界面,将U盘作为首选启动设备。
6.启动电脑并进入安装界面
将制作好的U盘插入惠普电脑,重启电脑并按照屏幕上的提示进入操作系统安装界面。
7.选择安装类型
在操作系统安装界面中,选择“新安装”选项,而不是“升级”选项,以确保清除旧系统并进行全新安装。
8.接受许可协议
阅读并接受操作系统的许可协议,然后继续进行下一步操作。
9.选择安装位置
选择将操作系统安装在哪个分区或磁盘上,如果需要重新分区,则可以在此步骤中进行操作。
10.系统安装
点击“下一步”按钮后,系统将开始自动安装,并在过程中可能会要求您做一些额外的设置或提供一些信息。
11.完成安装
等待系统自动完成安装过程,期间电脑可能会多次重启。
12.配置系统设置
在系统安装完成后,根据个人需求设置时间、语言、联网等系统设置。
13.更新驱动程序
连接到互联网后,使用惠普官方网站或Windows自带的设备管理器更新所有的硬件驱动程序,以确保系统正常运行。
14.安装常用软件
根据个人需求,在系统稳定运行后,安装常用的软件和应用程序,以满足日常使用的需要。
15.备份系统
为了避免日后出现类似问题,及时备份您的系统,并定期创建系统还原点,以便在需要时可以轻松恢复。
通过本文的指导,您学会了如何使用U盘来重装惠普电脑系统。这个过程可能会花费一些时间和精力,但是它能够让您的电脑恢复到最佳状态,并且解决各种操作系统相关问题。记得在重装之前备份重要文件和数据,并遵循指导一步一步操作,以确保操作正确无误。祝您成功地完成重装并享受高效的惠普电脑使用体验!