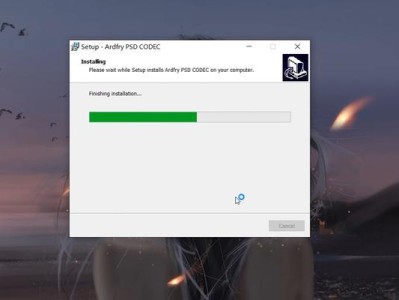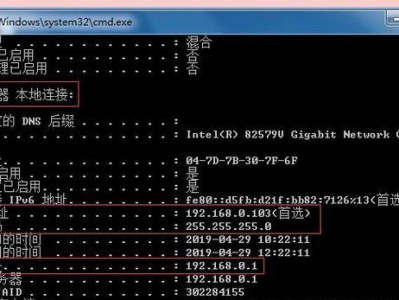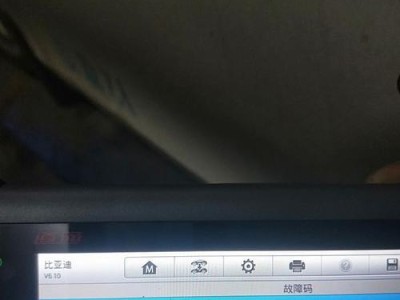在如今高速发展的信息时代,电脑已经成为人们工作和娱乐的重要工具。然而,电脑使用时间一长,系统会变得缓慢,给我们的操作带来很多不便。为了解决这一问题,本文将为大家介绍如何使用u大侠u盘来轻松安装Windows10操作系统,让您的电脑焕发新生。
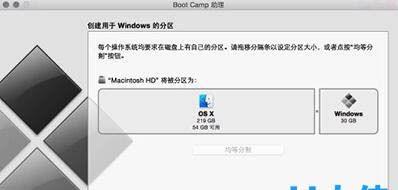
1.准备工作:下载并安装u大侠u盘制作工具
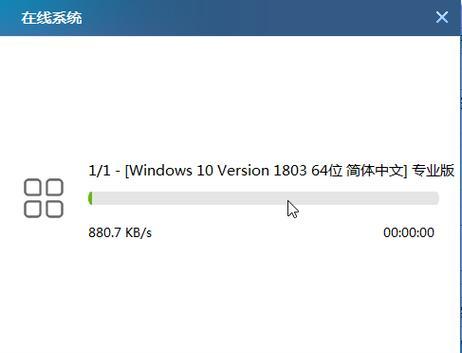
在搜索引擎中搜索“u大侠u盘制作工具下载”,选择合适版本并下载安装。
2.准备工作:准备一台可用的u盘
插入一台容量不小于8GB的u盘,并确保其中的数据已备份。
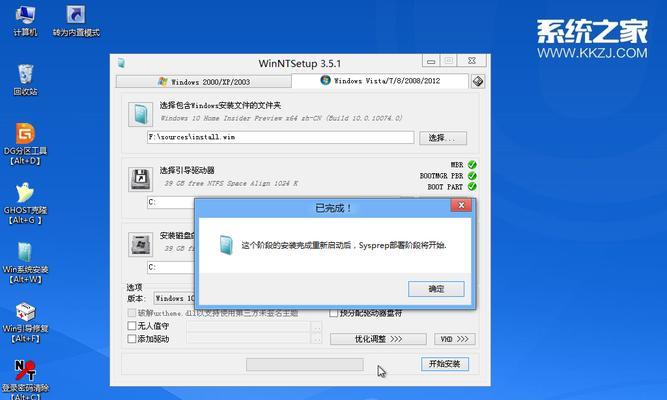
3.准备工作:下载Windows10系统镜像文件
在微软官方网站上下载最新版本的Windows10系统镜像文件,并保存到电脑中。
4.制作u大侠启动盘:打开u大侠u盘制作工具
双击打开已安装的u大侠u盘制作工具,并确保u盘已插入电脑。
5.制作u大侠启动盘:选择Windows10系统镜像文件
在u大侠u盘制作工具中,点击“选择系统镜像文件”按钮,选择之前下载的Windows10系统镜像文件。
6.制作u大侠启动盘:选择u盘
在u大侠u盘制作工具中,选择插入的u盘,并点击“开始制作”按钮。
7.制作u大侠启动盘:等待制作完成
等待制作过程完成,不要拔出u盘,否则可能导致制作失败。
8.安装Win10系统:插入u大侠启动盘
关机后,将u大侠启动盘插入电脑,并开机按下相应的快捷键进入BIOS设置。
9.安装Win10系统:设置启动项为u大侠启动盘
在BIOS设置中,将启动项的优先级设置为u大侠启动盘,并保存设置。
10.安装Win10系统:重启电脑
关闭BIOS设置后,选择重启电脑,系统将自动从u大侠启动盘启动。
11.安装Win10系统:根据提示进行安装
按照u大侠的指示,选择语言、安装位置等设置,然后点击“安装”按钮。
12.安装Win10系统:等待系统安装
等待系统安装过程完成,期间请勿关闭电脑电源或拔出u大侠启动盘。
13.安装Win10系统:设置个人账户和密码
在系统安装完成后,根据提示设置个人账户和密码。
14.完成安装:自定义设置和驱动安装
根据个人需求,进行更多的自定义设置和驱动程序的安装。
15.
通过本教程,您可以使用u大侠u盘轻松安装Windows10系统,提升电脑性能,享受更流畅的使用体验。记住备份重要数据,按照步骤操作,您将轻松完成操作系统的安装。祝您使用愉快!