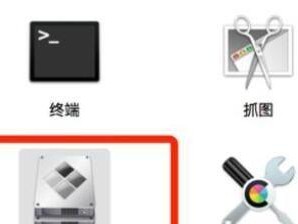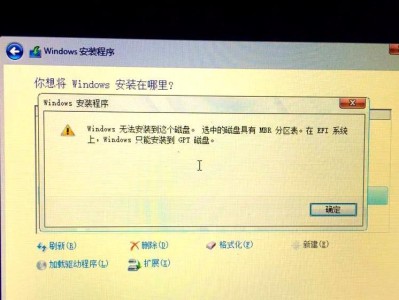Win10作为目前使用最广泛的操作系统之一,具备了强大的音频功能。然而,在某些情况下,我们可能需要安装新的声卡来提升音频质量或解决一些问题。本指南将向您展示如何在Win10台式电脑上安装声卡,让您享受更好的音频体验。

1.检查系统需求:

在开始安装声卡之前,首先要确保您的台式电脑符合声卡的系统需求,例如操作系统版本和硬件要求。
2.下载最新驱动程序:
在安装声卡之前,您需要下载并安装声卡的最新驱动程序。您可以从声卡制造商的官方网站或驱动程序下载站点下载驱动程序。
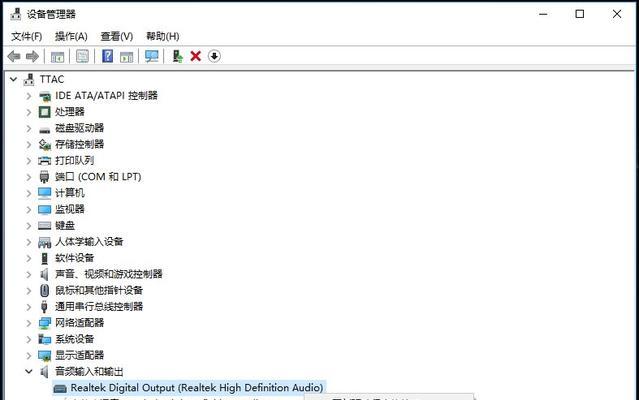
3.创建系统还原点:
在进行任何硬件更改之前,我们强烈建议创建一个系统还原点,以防出现意外问题。这可以帮助您在必要时恢复到之前的系统状态。
4.关闭电脑并断开电源:
在进行任何硬件安装之前,确保关闭电脑并拔掉电源线,以确保安全操作。
5.打开机箱并找到声卡插槽:
打开您的台式电脑机箱,并根据声卡的用户手册或指示找到声卡插槽。通常,声卡插槽位于主板的PCIe插槽上。
6.插入声卡:
小心地将声卡插入到空闲的PCIe插槽中。确保将声卡插入到正确的插槽中,并按照插槽上的方向指示进行插入。
7.固定声卡:
使用螺丝刀或固定器件固定声卡,以确保它稳固地连接在PCIe插槽上。
8.连接音频线:
将音频线连接到声卡的音频输出接口,并将另一端连接到扬声器或耳机,以确保您可以听到声音。
9.重新连接电源并启动电脑:
重新连接电源并启动电脑。Windows会自动检测新安装的声卡并尝试安装相应的驱动程序。
10.安装驱动程序:
如果Windows无法自动安装驱动程序,请双击之前下载的驱动程序文件,并按照安装向导的指示进行安装。
11.完成安装:
驱动程序安装完成后,重启电脑并等待系统完全启动。
12.配置声卡:
打开Windows的音频设置,选择新安装的声卡作为默认音频设备,并根据个人喜好进行进一步的声音调整和设置。
13.进行音频测试:
播放一些音频文件或视频来测试新安装的声卡是否正常工作。如果声音没有问题,则说明安装成功。
14.解决问题:
如果您遇到任何问题,例如声音无法正常播放或声卡驱动程序冲突,请参考声卡制造商的支持文档或联系他们的技术支持团队进行解决。
15.定期更新驱动程序:
为了保持最佳的音频性能和稳定性,定期检查声卡制造商的网站,以获取最新的驱动程序并进行更新。
安装声卡可能是提升Win10台式电脑音频体验的关键步骤。通过遵循本指南中提供的步骤,您可以轻松安装声卡,并享受更好的音质和音频效果。如果您遇到任何问题,请随时参考声卡制造商的支持文档或联系他们的技术支持团队。记住,定期更新驱动程序可以确保您的声卡始终处于最佳状态。