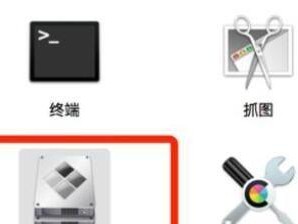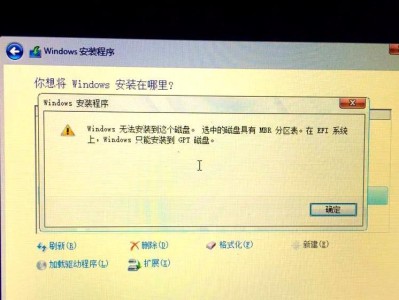随着技术的发展和游戏的普及,许多用户都希望通过更新笔记本的显卡驱动来提升其性能,以获得更好的图像质量和流畅的游戏体验。然而,对于许多人来说,这个过程可能会有些困惑和复杂。在本文中,我们将为您详细介绍如何更新笔记本的显卡驱动,以便您能够轻松地完成这个任务。
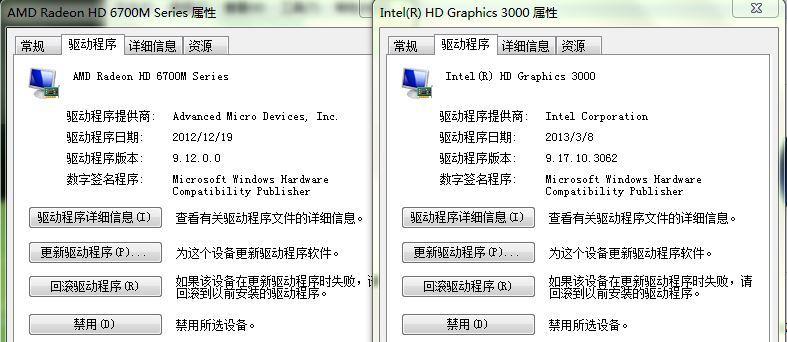
了解显卡驱动的作用
通过更新显卡驱动可以使显卡能够充分发挥其性能,提供更好的图像质量和游戏流畅度。每个显卡都有对应的驱动程序,它们负责与操作系统进行通信,并根据应用程序的需求进行相应的调整和优化。
确定显卡型号和当前驱动版本
在更新显卡驱动之前,首先需要确定您笔记本使用的显卡型号,并查看当前安装的驱动程序版本。您可以在设备管理器或显卡制造商的官方网站上找到这些信息。
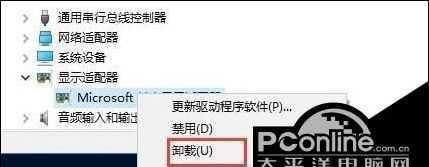
下载最新的显卡驱动程序
一旦您确定了显卡型号和当前驱动版本,接下来您需要前往显卡制造商的官方网站下载最新的显卡驱动程序。确保选择与您的显卡型号和操作系统相匹配的版本。
备份当前驱动程序
在更新显卡驱动之前,强烈建议您备份当前的驱动程序。这样,如果更新后遇到问题,您可以轻松地恢复到之前的驱动版本。
卸载旧的显卡驱动程序
在安装新的显卡驱动程序之前,您需要先卸载旧的驱动程序。这可以通过设备管理器或显卡制造商提供的专用卸载工具完成。
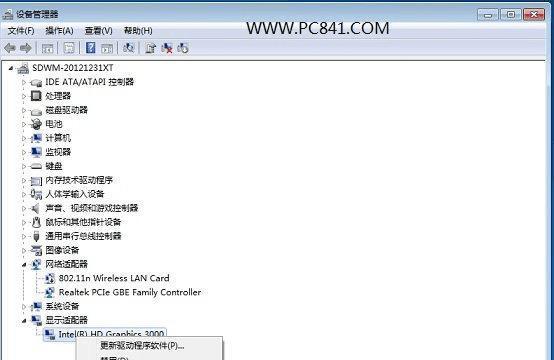
安装新的显卡驱动程序
一旦您完成了旧的驱动程序的卸载,接下来您可以开始安装新的驱动程序。根据下载的驱动程序类型,您可能需要运行一个安装程序或手动安装。
完成安装后进行重启
安装新的显卡驱动程序后,为了使更改生效,您需要重新启动笔记本电脑。请确保在重启之前保存并关闭所有正在运行的程序和文件。
检查驱动程序更新
一旦您重新启动笔记本电脑,您应该再次检查驱动程序的更新情况。确保安装的是最新版本,并验证驱动程序是否成功安装。
测试显卡性能
更新显卡驱动后,您可以运行一些测试软件或进行一些图形密集型任务来评估显卡的性能是否有所提升。比较更新前后的结果可以帮助您判断是否成功进行了显卡驱动的更新。
解决常见问题
在更新显卡驱动过程中,有时可能会遇到一些问题,例如驱动安装失败、显示问题或性能下降等。在这种情况下,您可以尝试卸载当前的驱动程序,并重新安装旧版本的驱动程序,或者寻求显卡制造商的技术支持。
定期检查更新
为了保持最佳的性能和稳定性,建议定期检查并更新您笔记本的显卡驱动。显卡制造商通常会发布新的驱动程序版本,以修复问题并提供更好的性能和兼容性。
注意事项与建议
在更新显卡驱动之前,请确保备份重要的文件和数据。此外,建议您在更新驱动程序之前关闭任何正在运行的防病毒软件或防火墙,以免对安装过程造成干扰。
兼容性与稳定性问题
在更新显卡驱动时,有时可能会出现兼容性或稳定性问题。如果新的驱动程序引入了一些不稳定性或导致系统崩溃,您可以尝试降级到较旧的驱动程序版本。
显卡超频和优化
一些显卡驱动程序提供了超频和优化选项,允许您进一步提升显卡性能。然而,这些操作可能会增加显卡的功耗和温度,请谨慎使用,并确保您的笔记本有足够的散热能力。
通过更新笔记本的显卡驱动,您可以提升显卡的性能,并获得更好的图像质量和游戏体验。虽然这个过程可能有些复杂,但只要按照正确的步骤进行,您就能够轻松完成。记住定期检查和更新显卡驱动程序,以确保您始终享受到最佳的性能和稳定性。