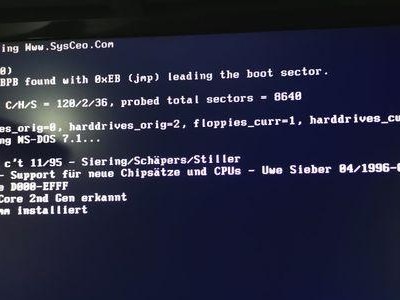AirPlay镜像是苹果设备中一项非常方便的功能,它可以将iPhone、iPad等设备的屏幕内容无线投射到电视或其他支持AirPlay的设备上。然而,在某些情况下,我们可能需要关闭AirPlay镜像功能,比如不希望随意暴露个人隐私、节省电池寿命等。本文将介绍如何正确关闭AirPlay镜像功能,以便用户在需要时能够随时掌控。
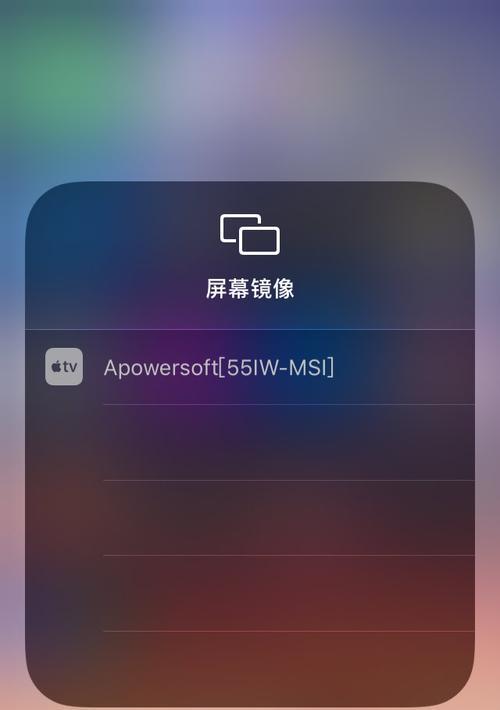
一、了解AirPlay镜像功能的作用及风险
AirPlay镜像功能可以将iOS设备的屏幕内容投射到外部设备上,使用户能够更好地观看、分享和展示内容。然而,开启AirPlay镜像功能也存在一定的风险,比如可能导致个人信息泄露、增加设备耗电量等。
二、进入控制中心
要关闭AirPlay镜像功能,首先需要进入控制中心。在iOS设备上,可以通过向上滑动屏幕底部或者向下滑动屏幕顶部(取决于设备型号和操作系统版本)来打开控制中心。
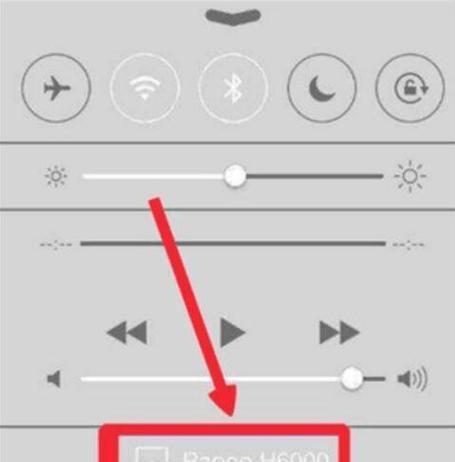
三、找到AirPlay镜像选项
在控制中心中,您可以看到一个音量条和一些快捷操作按钮。在这些按钮中,您可以找到AirPlay镜像选项。点击该选项后,会弹出一个菜单,显示当前可用的AirPlay设备列表。
四、选择关闭AirPlay镜像
在弹出的菜单中,您可以看到可用的AirPlay设备列表,包括电视、扬声器等。如果您当前的AirPlay镜像功能处于开启状态,那么可以通过点击当前连接设备旁边的“关闭”按钮来关闭AirPlay镜像。
五、断开与AirPlay设备的连接
除了关闭AirPlay镜像功能,您还可以选择直接断开与AirPlay设备的连接。在控制中心中,您可以找到正在连接的AirPlay设备,点击旁边的“断开”按钮即可断开与该设备的连接。
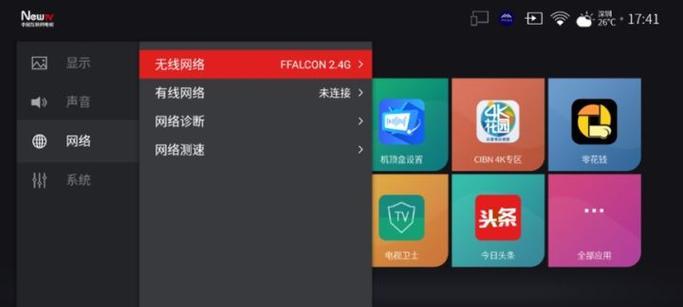
六、确认AirPlay镜像已关闭
关闭AirPlay镜像功能后,回到主屏幕,您可以再次进入控制中心,确认AirPlay镜像已经关闭。在控制中心中,查看AirPlay镜像选项旁边是否显示“关闭”状态,以确保镜像功能已成功关闭。
七、设置AirPlay偏好设置
除了通过控制中心关闭AirPlay镜像功能外,您还可以在设备的设置中进行相关设置。打开设备的设置,找到“音频与视频”或“投射到电视”选项,在该选项中可以设置AirPlay偏好设置,包括默认连接设备、音频输出等。
八、禁用AirPlay自动播放功能
有时候,即使关闭了AirPlay镜像功能,设备也可能自动连接到上次使用的AirPlay设备上。如果不希望设备自动连接到AirPlay设备,可以在设备的设置中找到“控制中心”选项,点击“音频路由”或“屏幕广播”,选择“关闭自动连接”。
九、防止其他人滥用AirPlay功能
如果您不希望其他人滥用您的AirPlay功能,可以在设备的设置中找到“限制”选项,开启“AirPlay和查看我的照片”的限制功能。这样一来,其他人将无法随意连接到您的设备上进行投射。
十、注意保护个人隐私
在使用AirPlay镜像功能时,务必注意保护个人隐私。避免在公共场所或与陌生人分享屏幕内容,以免个人信息泄露。
十一、关闭AirPlay镜像功能可节省电池寿命
AirPlay镜像功能的使用会增加设备的耗电量,因此关闭该功能可以延长设备的电池寿命,节省能源。
十二、注意更新设备操作系统
定期更新设备的操作系统是保持设备性能和安全性的重要措施之一。及时更新操作系统可以避免一些已知的AirPlay镜像功能的漏洞和问题。
十三、与AirPlay设备生产商联系
如果您遇到AirPlay镜像功能关闭相关的问题,可以与AirPlay设备的生产商联系,了解更多解决方案和技术支持。
十四、解决其他问题
如果关闭AirPlay镜像功能后仍然遇到其他问题,比如设备无法连接到其他设备等,可以尝试重新启动设备、检查网络连接、更新相关应用程序等。
十五、
关闭AirPlay镜像功能可以保护个人隐私、延长设备电池寿命,并且能够更好地掌控自己的设备。通过控制中心或相关设置,用户可以轻松关闭AirPlay镜像功能,确保信息安全和舒适的使用体验。记住以上步骤和注意事项,随时掌控您的AirPlay镜像功能。