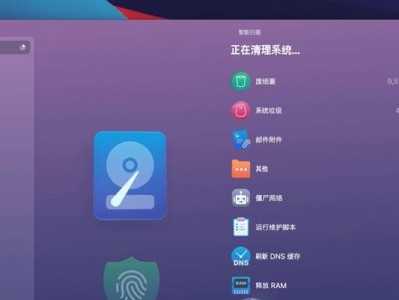随着时间的推移,电脑的性能逐渐下降,常见的问题如系统运行缓慢、出现蓝屏等。这时,重装操作系统成为了一个不错的选择。本文将详细介绍联想笔记本U盘重装XP系统的方法,帮助您轻松操作,恢复电脑的新生。
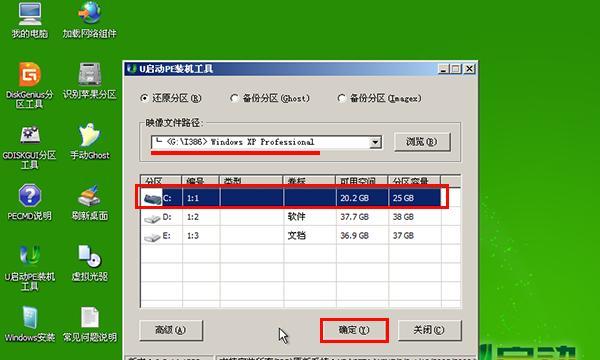
一、准备工作:下载XP系统镜像文件
在联想官网或其他可信渠道下载适用于您笔记本型号的XP系统镜像文件,并保存到本地硬盘。
二、制作启动U盘:使用Windows7/8/10系统自带工具
通过Windows自带的工具制作U盘启动盘,插入U盘后打开“计算机”,右键点击U盘,选择“格式化”。
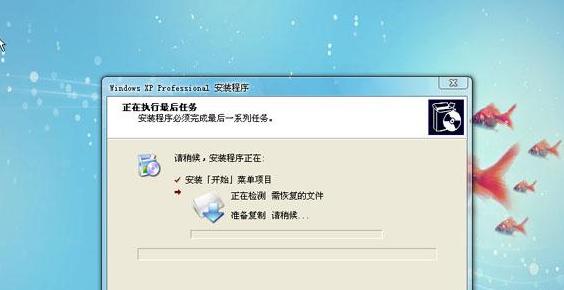
三、设置BIOS:使计算机从U盘启动
重启计算机,在联想logo出现前按下指定按键(通常是F2、F12等),进入BIOS设置界面,找到“启动顺序”选项。
四、选择U盘启动:设置U盘为首选启动项
在BIOS设置界面中,将U盘启动项调整到第一位,保存设置并退出BIOS。
五、重启电脑:进入U盘安装界面
重启计算机后,系统将自动从U盘启动,进入安装界面。
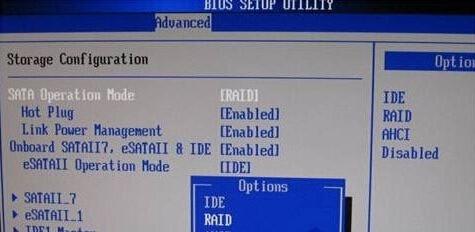
六、安装系统:按照提示进行操作
在安装界面中,选择适合您的安装选项,如“全新安装”,然后按照提示完成操作。
七、选择分区:对硬盘进行分区
在分区选择界面,选择适当的分区选项,按照提示设置系统和数据分区。
八、格式化分区:清除原有数据
选择需要安装系统的分区后,点击“格式化”按钮,清除该分区上的所有数据。
九、开始安装:等待系统文件复制完成
完成分区设置后,点击“下一步”开始安装系统,等待系统文件复制完成。
十、设置用户名和密码:保护您的隐私
在安装过程中,根据需要设置登录用户名和密码,以保护您的个人隐私和电脑安全。
十一、驱动安装:安装笔记本相关驱动程序
系统安装完成后,联想官网下载并安装适用于您笔记本型号的相关驱动程序,以保证硬件正常工作。
十二、系统更新:保持系统最新
打开控制面板中的WindowsUpdate,及时下载并安装系统补丁,以保持系统的安全性和稳定性。
十三、软件安装:根据需求安装常用软件
根据个人需求,选择并安装常用的办公软件、娱乐软件等,以满足日常工作和娱乐需求。
十四、数据恢复:将备份数据导入
将之前备份的个人文件、照片、音乐等数据导入到新系统中,以便继续使用。
十五、系统优化:设置系统性能及其他个性化
调整系统性能设置,如关闭不必要的启动项、清理磁盘垃圾等,以提升电脑运行速度和性能。
通过以上详细的步骤,您可以轻松地使用U盘重装XP系统。这一方法不仅可以解决电脑运行缓慢、系统不稳定等问题,还能使您的联想笔记本焕发新生。希望本文对您有所帮助。