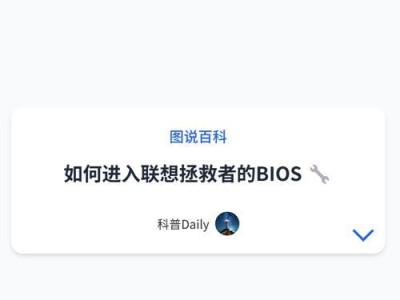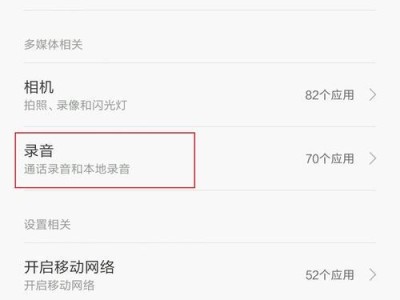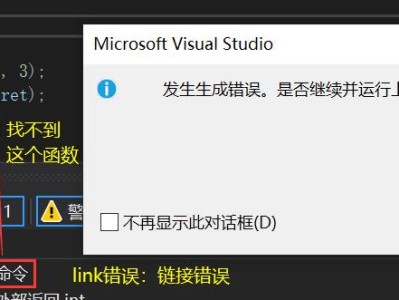在进行电脑系统安装或故障修复时,使用启动U盘是一种非常方便的选择。PE(PreinstallationEnvironment)是一种轻量级的操作系统,可以帮助我们快速制作启动U盘,并进行各种操作。本文将详细介绍如何使用PE制作启动U盘装系统的方法。
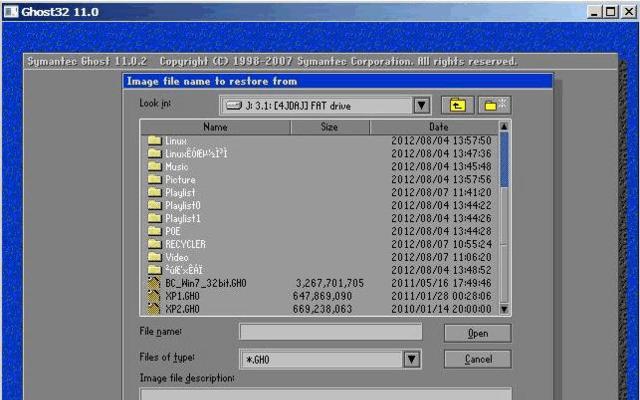
一、准备工作
1.确保拥有一台运行正常的电脑和一个可用的U盘。
2.下载并安装PE制作工具,如Rufus或UltraISO。
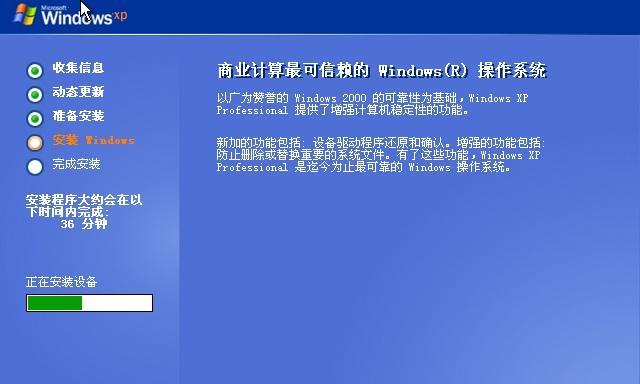
3.下载目标操作系统的ISO镜像文件。
二、制作PE启动U盘
1.使用Rufus打开PE制作工具,选择正确的U盘和PE镜像文件。
2.点击“开始”按钮,等待制作完成。

三、调整BIOS设置
1.关闭电脑,插入制作好的PE启动U盘。
2.打开电脑并进入BIOS设置界面。
3.找到“Boot”选项,将启动顺序调整为首选U盘。
四、启动PE系统
1.保存BIOS设置并重启电脑。
2.电脑将自动从PE启动U盘启动,进入PE系统。
五、安装操作系统
1.在PE系统中找到并打开安装器。
2.选择目标磁盘和安装选项,开始安装操作系统。
3.按照提示完成安装过程。
六、修复系统故障
1.在PE系统中打开故障修复工具。
2.根据故障类型选择相应的修复方法。
3.完成修复后重启电脑。
七、备份和恢复数据
1.在PE系统中找到数据备份工具。
2.选择要备份的文件或目录,并选择备份位置。
3.完成备份后,可以在需要时进行数据恢复。
八、更新PE启动U盘
1.定期更新PE启动U盘以获取最新的功能和工具。
2.下载新版本的PE制作工具和PE镜像文件。
3.重复制作PE启动U盘的步骤,并替换旧版本。
九、常见问题与解决方法
1.PE启动U盘无法正常启动的解决方法。
2.PE系统无法识别硬盘或其他设备的解决方法。
3.PE启动U盘制作失败的解决方法。
十、注意事项
1.确保下载安全可靠的PE制作工具和操作系统镜像文件。
2.仔细阅读并理解PE制作工具的操作指南。
3.在制作和使用启动U盘时谨慎操作,避免误操作导致数据丢失。
十一、优化PE启动U盘性能
1.合理选择PE制作工具的设置参数。
2.精简PE系统中不必要的组件和工具。
3.使用高速U盘以提升启动速度和操作效率。
十二、PE启动U盘的其他应用
1.运行病毒查杀工具进行系统安全检测。
2.运行数据恢复工具进行文件恢复。
3.运行系统维护工具进行系统优化和清理。
十三、使用PE启动U盘的注意事项
1.遵守操作系统的授权和使用规定。
2.注意隐私和数据安全问题。
3.尽量避免在不受信任的环境使用PE启动U盘。
十四、PE启动U盘装系统的优势
1.快速启动,无需安装操作系统。
2.可在多台电脑上使用,方便维修和故障排除。
3.提供丰富的工具和功能,满足各种需求。
十五、
使用PE制作启动U盘装系统是一种非常方便和高效的方法。通过几个简单的步骤,我们可以快速制作出PE启动U盘,并在需要时进行系统安装、修复和数据备份。在使用过程中,需要注意操作规范和数据安全问题。希望本文的教程对你有所帮助!