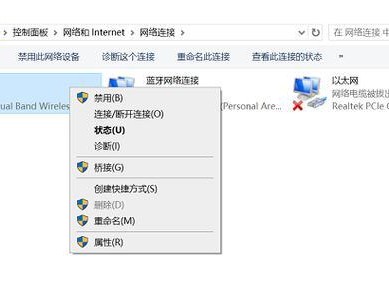对于苹果用户来说,有时可能需要在自己的Mac电脑上安装并运行Windows10系统。本文将详细介绍使用U盘来安装Win10的教程,并提供了一些有关在苹果电脑上安装Windows10的重要注意事项。
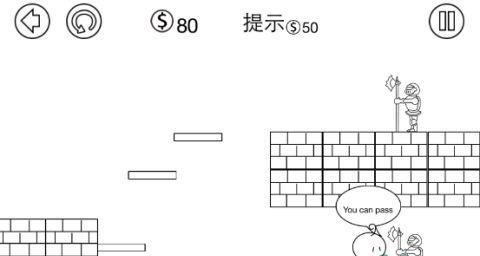
准备工作:选择合适的U盘
准备一个至少容量为8GB的U盘,并确保其中的数据已经备份。注意,选购U盘时需要注意其是否兼容苹果电脑。
下载Windows10镜像文件
在苹果电脑上打开浏览器,访问微软官方网站并下载最新版本的Windows10镜像文件,确保选择适用于苹果电脑的版本。

格式化U盘
将U盘插入苹果电脑,打开“磁盘工具”应用程序,在左侧导航栏中选择U盘,并点击“抹掉”选项,将其格式化为ExFAT文件系统。
创建Windows10引导盘
打开“终端”应用程序,输入命令sudo/Applications/Install\macOS\Mojave.app/Contents/Resources/createinstallmedia--volume/Volumes/Untitled--applicationpath/Applications/Install\macOS\Mojave.app,并按回车键执行,等待创建引导盘完成。
安装引导工具
下载并安装名为“BootCampAssistant”的应用程序,打开该应用程序并点击“继续”,然后将引导盘插入电脑。在“选择任务”页面中选择“创建Windows安装盘”,并按照提示操作。
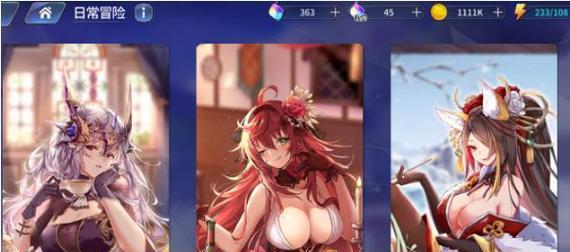
启动引导盘
重启苹果电脑,按住Option键不放,直到出现引导选项。选择U盘所在的选项,然后点击箭头按钮以启动引导盘。
选择语言和安装方式
在Windows安装界面上选择合适的语言和时区,然后点击“下一步”。在安装界面中选择“自定义安装”,以便更好地管理分区。
创建分区
点击“新建”按钮来创建一个新的分区,设置其大小并按照需要进行分区操作。点击“下一步”继续安装。
等待安装过程完成
Windows10系统将自动安装,这可能需要一些时间,请耐心等待。
设置Windows10
根据提示设置Windows10的个性化选项,包括网络连接、账户设置等。
安装BootCamp驱动程序
打开BootCamp安装器,在Windows10中安装BootCamp驱动程序,以确保硬件正常工作。
重启电脑
安装完成后,重启电脑,并在引导选项中选择Windows10。
调整Windows10设置
根据自己的喜好和需求,调整Windows10的一些设置,例如系统更新、显示分辨率等。
安装常用软件
根据个人需要,在Windows10中安装常用软件,以便更好地使用电脑。
注意事项和后续操作
在使用苹果电脑安装Windows10后,需要注意一些事项,如定期更新系统、备份重要数据等。也可以参考其他教程来进一步了解如何优化和保护系统。
通过本文的指导和教程,你可以在苹果电脑上顺利安装并运行Windows10系统。遵循上述步骤,你将能够轻松地在苹果电脑上体验Windows10带来的各种功能和便利。记得遵循注意事项并合理使用系统,以确保你的电脑始终保持良好的性能和安全性。