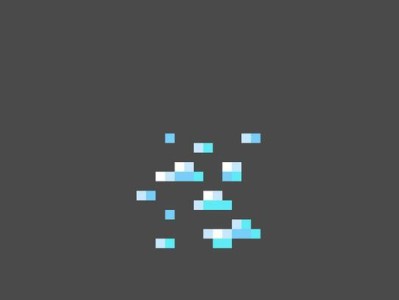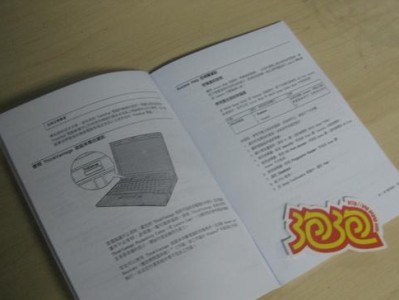对于新购买的电脑,我们常常需要进行分区并安装操作系统,本文将为您提供一份详细的教程,一步步带您完成分区装系统的过程。无论您是初次接触还是有一定经验,都能轻松理解和操作。
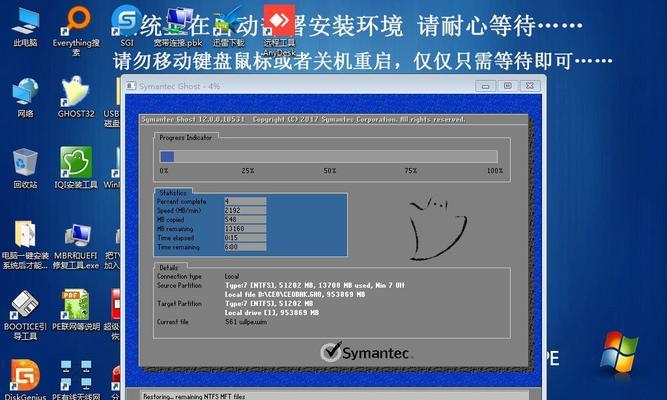
1.检查系统要求:确保您已经满足操作系统的最低硬件要求,如处理器、内存和硬盘空间。准备好所需的安装介质和激活密钥。
2.创建安装介质:使用可引导的USB闪存驱动器或者DVD光盘创建一个可启动的安装介质。这将是您开始分区装系统的关键。

3.进入BIOS设置:启动电脑时按下指定的按键(通常是Del或F2)进入BIOS设置界面。在引导选项中将USB或DVD设备设置为首选启动设备。
4.启动电脑:将创建好的安装介质插入电脑,并重启电脑。系统会从该介质启动,进入安装界面。
5.选择安装类型:在安装界面上,您将看到不同的安装选项,如新安装、升级或自定义安装。根据您的需求选择新安装,并点击下一步。
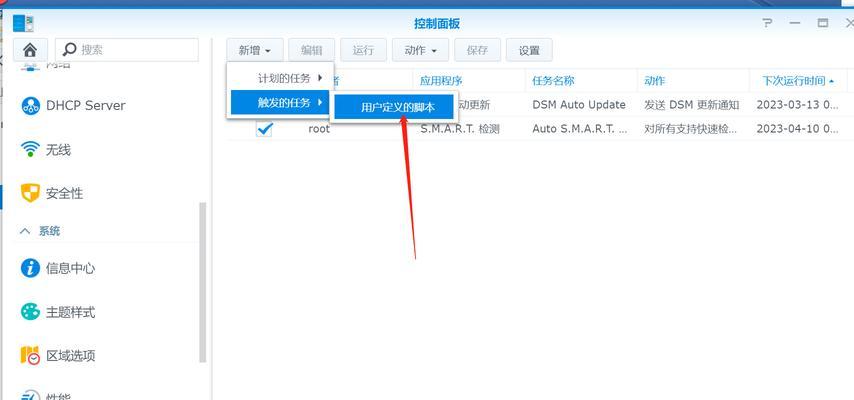
6.分区硬盘:在接下来的界面中,您需要选择硬盘分区的方式。如果您希望将硬盘分为多个区域,选择自定义分区;如果只有一个硬盘,选择快速分区。
7.创建分区:进入分区设置界面后,您可以根据需要创建主分区、扩展分区和逻辑分区。点击创建新的分区,并设置分区大小、文件系统和分区标签。
8.完成分区:根据您的需求,创建所需数量的分区。点击应用或完成按钮,完成分区设置。
9.选择安装位置:回到安装界面,选择您刚刚创建的主分区或逻辑分区作为安装位置,并点击下一步。
10.安装操作系统:系统开始将所需的文件拷贝到您选择的分区,并进行操作系统的安装过程。耐心等待直至安装完成。
11.进行初始设置:在安装完成后,系统会要求您进行一些初始设置,如设置计算机名称、用户名和密码等。按照要求进行设置,并点击下一步。
12.更新驱动程序:连接到互联网后,系统会自动搜索并安装最新的驱动程序。您也可以手动更新驱动程序以确保最佳性能。
13.安装所需软件:根据您的需求,安装所需的软件和应用程序,以满足个人和工作的要求。
14.设置个性化选项:根据您的偏好和使用习惯,对系统进行一些个性化设置,如桌面背景、屏幕分辨率和字体大小等。
15.进行系统备份:为了避免数据丢失,定期进行系统备份是非常重要的。选择一个可靠的备份工具,定期备份您的系统和重要文件。
通过本文提供的分区装系统教程,您可以轻松地在新电脑上进行操作系统的安装。逐步跟随教程,您将能够快速掌握分区装系统的技巧,并享受到全新电脑带来的愉悦体验。无论您是初学者还是有经验者,本教程都将为您提供详细的指导和帮助。