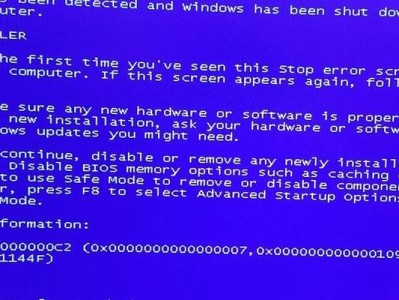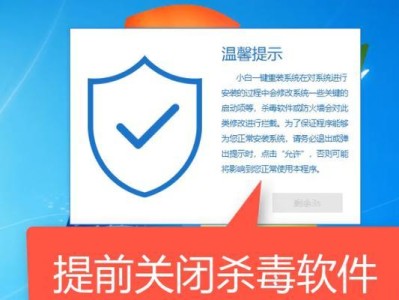对于许多电脑用户来说,使用U盘启动电脑是一种非常方便的方式,无论是安装系统还是进行故障排除,都能够迅速启动并操作电脑。然而,有时候我们可能会忘记带上U盘,或者U盘损坏了。在没有U盘的情况下,如何设置U盘启动项呢?本文将介绍一种方法,帮助你轻松实现无U盘启动电脑。
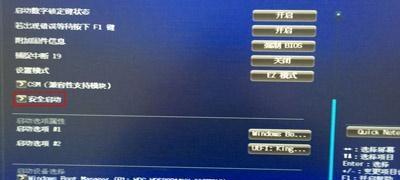
了解U盘启动的原理与作用
我们需要了解U盘启动的原理与作用。U盘启动是指将U盘中的操作系统加载到电脑内存中,并运行起来。通过U盘启动,我们可以避开硬盘中的操作系统,直接操作U盘中的系统,实现不破坏原有系统的目的。
查看BIOS设置选项
在设置U盘启动之前,我们需要先查看并了解电脑的BIOS设置选项。BIOS是指电脑的基本输入输出系统,我们需要通过进入BIOS界面来进行相关设置。通常,我们可以通过按下电脑开机时显示的按键来进入BIOS界面。

进入BIOS界面
一般来说,在电脑开机的时候,会显示“按XX键进入BIOS”的提示信息,我们可以根据提示信息按下对应的键进入BIOS界面。常见的进入BIOS的按键包括F2、Delete、F10等。
定位到启动项设置
进入BIOS界面后,我们需要找到启动项设置。不同的电脑品牌和型号,其菜单布局可能不同,但通常启动项设置位于“Boot”、“Startup”或者“BootOption”等菜单下。
选择U盘启动项
在启动项设置菜单中,我们可以看到各种启动设备的选项,包括硬盘、光盘、USB等。我们需要选择U盘作为启动设备,通常会以“RemovableDevices”、“USB”或者U盘的品牌名称显示。
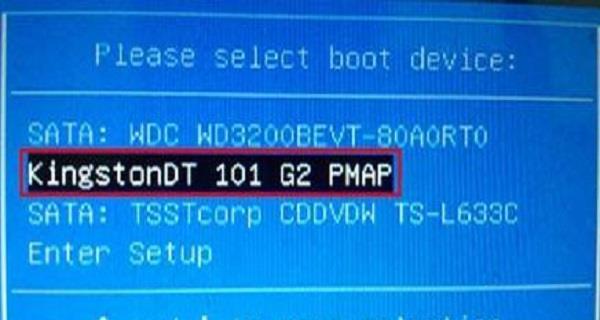
将U盘启动项设置为首选项
一般情况下,启动项设置中会有一个“BootPriority”或者“BootOrder”的选项,我们需要将U盘启动项设置为首选项,以确保电脑在启动时会首先读取U盘中的操作系统。
保存设置并重启电脑
在设置完U盘启动项后,我们需要保存设置,并重启电脑使其生效。一般来说,在BIOS界面中会有一个“SaveandExit”或者“Exit”选项,选择并确认后,电脑会自动重启。
无U盘启动成功
重启后,如果一切正常,电脑会直接从U盘中加载操作系统,并启动起来。这时,我们就成功地实现了无U盘启动电脑的目标。
注意事项
在设置U盘启动时,需要注意以下几点。不同电脑的BIOS设置可能略有差异,可以参考电脑的使用手册进行操作。建议在操作之前备份重要数据,以防误操作导致数据丢失。如果遇到困难或者不确定的地方,可以搜索相关教程或者咨询专业人士的帮助。
其他无U盘启动方法
除了在BIOS中设置U盘启动项外,还有其他一些方法可以实现无U盘启动电脑。比如,使用一些第三方软件工具,可以将U盘中的操作系统转换为ISO镜像文件,并将其写入到硬盘的某个分区中,从而实现无U盘启动。
优缺点对比
相比于第三方软件工具,通过在BIOS中设置U盘启动项的方法更为简单和可靠。它不需要下载额外的软件,也不会影响硬盘分区。但是,设置过程相对复杂一些,需要进入BIOS进行相关操作。
应用场景举例
无U盘启动方法适用于许多场景,比如在系统崩溃时进行紧急救援、在多个电脑上安装系统、在公共场合进行临时操作等。
未来发展
随着科技的不断进步,未来可能会有更加便捷和高效的无U盘启动方法出现。我们可以期待更加智能化的电脑系统和启动方式。
小结
通过在BIOS中设置U盘启动项,我们可以轻松地实现无U盘启动电脑,方便快捷地进行系统安装和故障排除等操作。此方法虽然相对复杂一些,但是可靠性更高,不依赖于额外的软件工具。
关键词回顾+鼓励尝试
通过本文介绍的方法,我们可以轻松地设置U盘启动项,即使在没有U盘的情况下也可以启动电脑。希望大家可以尝试一下,体验一下这种便捷的启动方式,让电脑操作更加高效和方便。