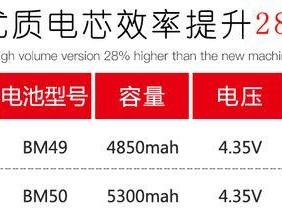苹果笔记本系统恢复是一项常见但又不可忽视的任务,它可以让你的设备重新焕发活力,提高性能,并解决一些常见问题。本文将为大家详细介绍如何在苹果笔记本上重新安装和恢复苹果系统的简易步骤。
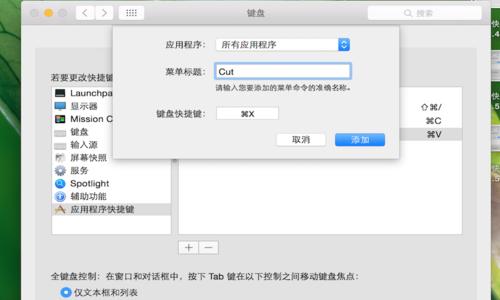
备份重要数据(关键字:数据备份)
在开始恢复系统之前,务必进行数据备份。可以使用外部存储设备、iCloud云存储或其他备份工具来保存你的文件和个人数据,以免数据丢失。
准备恢复工具(关键字:恢复工具)
为了重新安装苹果系统,你需要准备一个可靠的恢复工具。可以通过AppStore下载“macOS恢复助手”或从苹果官网下载最新版本的苹果系统。
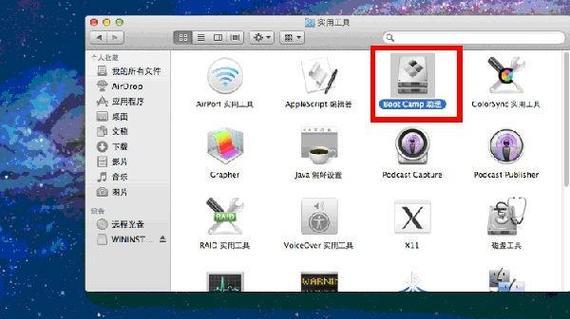
创建启动盘(关键字:启动盘)
使用准备好的U盘或外置硬盘创建一个启动盘。打开“macOS恢复助手”或使用终端命令将苹果系统安装文件写入U盘,以便重新安装系统时使用。
重启笔记本(关键字:重启)
将U盘或外置硬盘插入笔记本,并重启设备。按住“Option”键,直到出现启动选择界面。
选择启动磁盘(关键字:启动磁盘)
在启动选择界面上,选择刚刚创建的启动盘作为启动磁盘。然后点击“继续”以开始重新安装苹果系统。
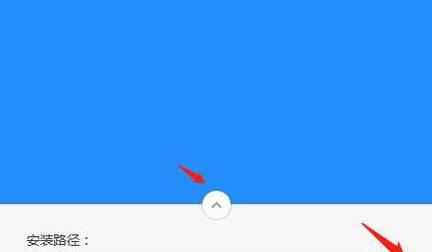
选择安装目标(关键字:安装目标)
在安装过程中,你需要选择一个安装目标。如果你只想恢复系统而保留个人数据,选择现有硬盘即可。如果你想清除所有数据并进行全新安装,选择“磁盘工具”来格式化硬盘。
等待系统安装(关键字:系统安装)
接下来,系统将开始自动安装。这个过程可能需要一些时间,取决于你的设备性能和网络速度。请耐心等待系统安装完成。
配置系统设置(关键字:系统设置)
安装完成后,笔记本将自动重新启动,并进入系统设置。按照屏幕上的指引,设置你的语言、时区、网络连接等信息。
登录AppleID(关键字:AppleID)
在系统设置中,你需要登录你的AppleID。这可以帮助你恢复购买的应用、iCloud备份等个人数据。
恢复个人数据(关键字:个人数据)
如果你在第一步中备份了数据,现在可以使用TimeMachine或其他备份工具恢复个人数据。按照屏幕指引,选择恢复选项,并选择正确的备份源。
更新系统(关键字:系统更新)
安装完成后,建议立即更新系统。打开“软件更新”并下载最新的系统更新,以获得更好的性能和安全性。
重新安装应用程序(关键字:应用程序)
根据你的需求,重新安装之前使用过的应用程序。可以从AppStore下载最新版本的应用程序,或者从官方网站下载并手动安装。
设置个性化选项(关键字:个性化选项)
进入系统设置,根据个人喜好进行个性化选项的设置。调整桌面壁纸、声音效果、触摸板设置等,使系统适应你的使用习惯。
保持系统健康(关键字:系统维护)
恢复系统后,定期进行系统维护非常重要。更新系统、清理垃圾文件、定期备份数据等操作可以帮助你保持系统的健康状态。
享受全新体验(关键字:全新体验)
完成以上步骤后,你的苹果笔记本将焕发出全新的活力。尽情享受恢复后的系统,提高效率,体验畅快的使用过程。
通过本文所介绍的简易步骤,你可以轻松地在苹果笔记本上重新安装和恢复苹果系统。记得备份数据、创建启动盘、选择正确的安装目标,并在安装完成后进行个性化设置和系统维护。让你的设备重新焕发活力,提高性能,享受全新体验。