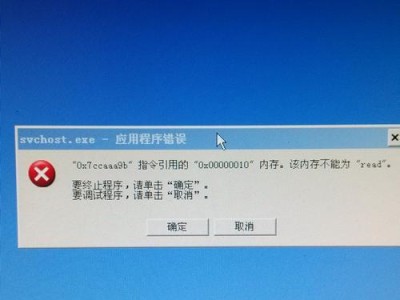在使用惠普笔记本的过程中,我们可能会遇到系统崩溃、病毒感染等问题,需要重新安装操作系统。而使用U盘进行系统安装既方便又快捷。本文将详细介绍如何在惠普笔记本上使用U盘进行系统安装,帮助读者轻松解决系统问题。
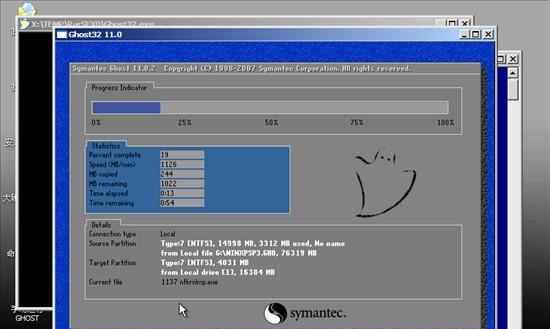
1.准备工作:选择合适的操作系统版本
-在开始安装系统之前,我们需要根据自己的需求选择合适的操作系统版本,比如Windows10、Windows7等。
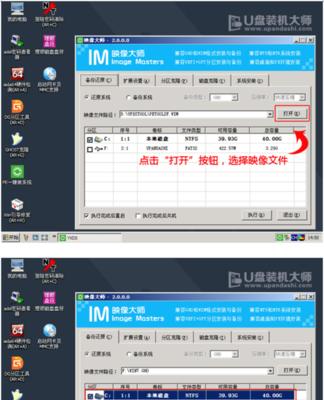
2.下载操作系统ISO文件
-在安装之前,我们需要从官方网站下载操作系统的ISO文件,确保文件的完整性和安全性。
3.准备一个空白U盘
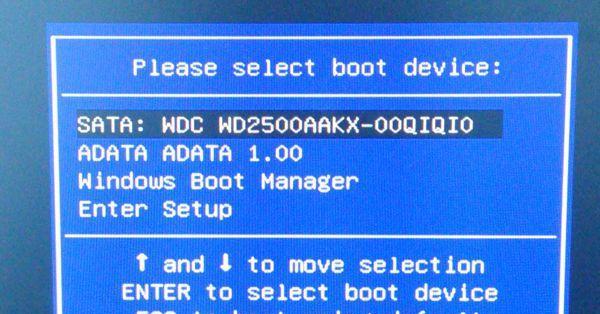
-在将操作系统安装到惠普笔记本上之前,我们需要准备一个容量足够的空白U盘,并确保其中没有重要数据。
4.使用第三方工具制作U盘启动盘
-我们需要使用第三方工具,比如Rufus、UltraISO等,将下载好的ISO文件写入U盘,制作成启动盘。
5.修改BIOS设置
-在启动笔记本时,按下F10或其他指定键进入BIOS设置界面,将U盘设置为启动顺序的第一选项。
6.重启笔记本并进入安装界面
-保存BIOS设置后,重启笔记本,此时系统将从U盘启动,进入操作系统安装界面。
7.进行系统安装
-按照安装界面的提示,选择安装语言、目标磁盘等信息,并进行系统安装。
8.设置用户名和密码
-在安装过程中,设置想要的用户名和密码,确保系统的安全性。
9.安装驱动程序
-完成系统安装后,我们需要安装相应的驱动程序,以确保硬件设备正常工作。
10.安装常用软件和工具
-安装完驱动程序后,我们还可以根据自己的需求安装一些常用的软件和工具,比如办公套件、浏览器等。
11.进行系统更新
-完成基本的安装之后,我们需要连接到网络,并进行系统更新,以获得最新的安全补丁和功能更新。
12.备份重要数据
-在系统安装完成后,我们应该及时备份重要的数据,以免日后出现意外导致数据丢失。
13.设置系统个性化选项
-根据自己的喜好,对操作系统进行个性化设置,比如壁纸、桌面图标等。
14.安装必要的软件和驱动更新
-除了常用软件之外,我们还需要安装一些必要的软件和驱动更新,以提升系统的稳定性和兼容性。
15.系统安装完成,恢复正常使用
-当完成以上步骤后,我们就成功地在惠普笔记本上使用U盘安装了操作系统,可以恢复正常使用。
通过本文的指导,我们学习了如何在惠普笔记本上使用U盘进行操作系统的安装。这种安装方法简单方便,能够帮助我们快速解决系统问题。希望读者可以根据本文提供的步骤,成功完成系统安装,并享受到稳定流畅的计算体验。