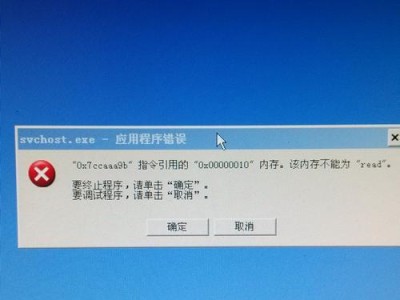当我们的电脑遇到无法开机的情况时,常常需要重装系统来解决问题。然而,对于很多人来说,重装系统是一项具有挑战性的任务。本文将以详细的教程方式,帮助读者了解如何在电脑无法开机的情况下完成系统重装。
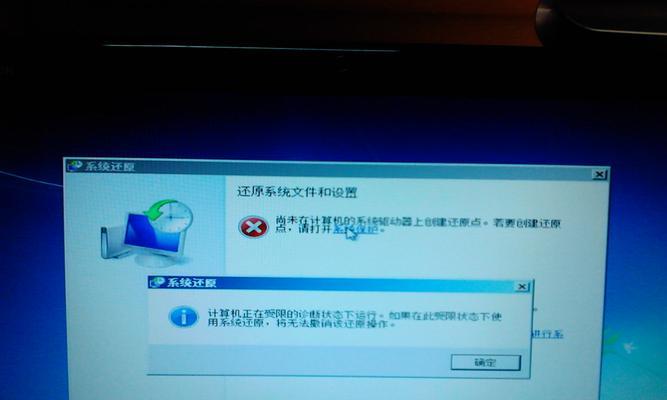
准备工作:备份重要数据和文件
在开始重装系统之前,我们需要先备份我们的重要数据和文件。连接一个移动硬盘或使用云存储服务,将所有需要保留的数据复制到安全的位置。
选择适合的操作系统安装介质
根据你的电脑型号和操作系统版本需求,选择合适的操作系统安装介质。可以是光盘、U盘或者通过网络下载安装包。
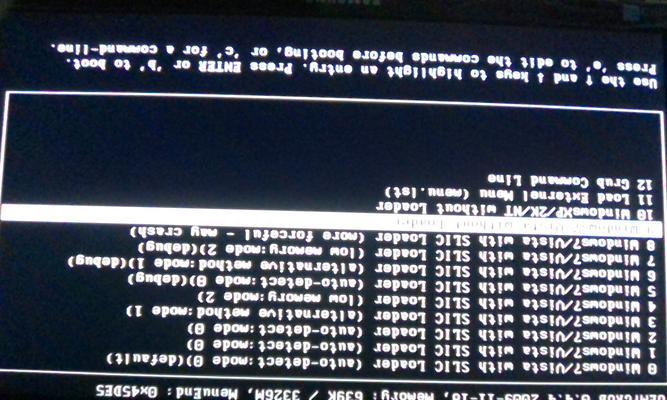
检查硬件连接
有时电脑无法开机是由于硬件连接问题引起的。请检查所有硬件设备,如内存条、硬盘、显卡等是否正常连接,并尝试重新插拔以确保良好的连接。
进入BIOS并设置启动顺序
如果电脑无法开机是由于启动顺序问题引起的,我们需要进入BIOS设置界面进行调整。重启电脑后,在开机画面出现前按下指定的按键(通常是Del或F2),进入BIOS设置界面。在其中找到“Boot”或“启动”选项,设置正确的启动顺序。
选择系统安装方式:升级还是全新安装
根据个人需求,我们可以选择升级现有的操作系统或者进行全新安装。升级会保留你的文件和程序,而全新安装会将系统恢复到初始状态。选择适合你情况的方式,并按照相应步骤进行操作。
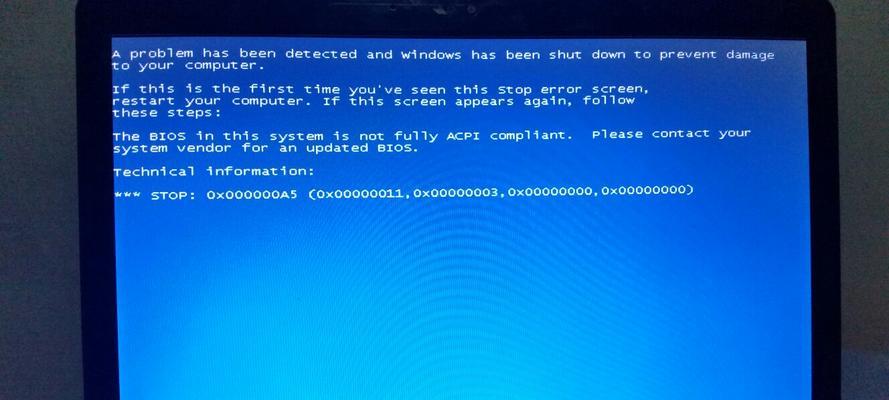
升级操作系统的步骤详解
如果你选择了升级操作系统,接下来我们将详细介绍升级的步骤。确保你的电脑已经连接到互联网,并且操作系统安装介质已插入。打开安装介质中的安装程序,按照提示进行操作即可。
全新安装操作系统的步骤详解
如果你选择了全新安装操作系统,接下来我们将详细介绍全新安装的步骤。在开机画面出现前按下指定的按键(通常是Del或F2),进入BIOS设置界面。在其中找到“Boot”或“启动”选项,设置系统从安装介质启动。重启电脑后,按照屏幕上的提示进行全新安装的步骤。
选择合适的分区方案
在进行全新安装操作系统时,我们需要选择合适的分区方案。根据个人需求,可以选择创建一个主分区来安装系统,也可以创建额外的数据分区来存放个人文件和数据。
安装操作系统并进行基本设置
按照安装程序的提示,选择合适的语言、时区和键盘布局等信息。选择要安装的硬盘和分区,并开始安装操作系统。安装完成后,根据个人需求进行基本设置,如创建用户账户和设置网络连接等。
安装驱动程序和软件
在重装系统后,我们需要安装适配你电脑硬件的驱动程序。找到你电脑型号对应的驱动程序,并按照提示进行安装。此外,我们还可以根据个人需求逐步安装需要的软件和工具。
恢复备份的数据和文件
完成系统的基本设置后,我们可以将之前备份的重要数据和文件恢复到新系统中。连接移动硬盘或使用云存储服务,将之前备份的数据复制回电脑中。
更新操作系统和驱动程序
安装完成后,我们需要及时更新操作系统和驱动程序,以确保系统的稳定性和安全性。打开系统更新功能,并根据提示进行操作。
安装常用软件和工具
除了驱动程序,我们还需要安装一些常用的软件和工具,如办公软件、杀毒软件等。通过网络下载或使用光盘安装这些软件,并按照相应的步骤进行安装。
优化系统性能和设置个性化选项
在安装完系统和软件后,我们可以根据个人需求进行一些优化和个性化设置。例如,设置壁纸、桌面图标、屏幕保护等,以及调整电源管理和性能设置等。
通过本教程的详细步骤,我们可以轻松解决电脑无法开机问题,并完成系统的重装。重装系统可能会花费一些时间和精力,但它是解决电脑问题的有效方法。希望本文对你有所帮助,祝你顺利完成系统重装!