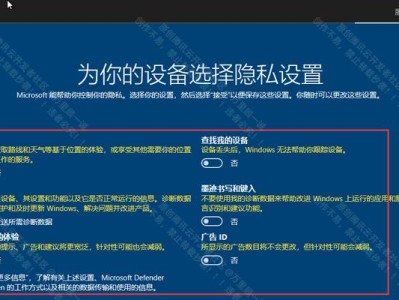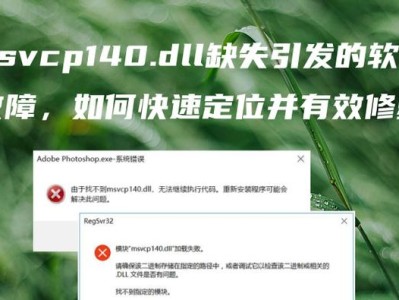在电脑使用过程中,我们经常会遇到需要重新安装系统的情况。而电脑公司通常会提供系统光盘来帮助用户进行系统安装。本文将详细介绍如何使用电脑公司的系统光盘进行安装,帮助读者解决系统安装的困惑。

一、检查光盘完整性和兼容性
在开始安装之前,首先要确保电脑公司的系统光盘没有损坏,并且与你的电脑兼容。
二、备份重要数据
在进行系统安装前,一定要先备份重要数据,以防数据丢失。

三、重启电脑并设置启动顺序
将电脑连接上系统光盘后,重启电脑并进入BIOS设置,将光盘驱动器设置为第一启动项。
四、选择启动模式
在重启后,电脑会自动从光盘启动。此时,按照屏幕上的提示选择启动模式。
五、进入安装界面
选择启动模式后,系统会加载相应的文件,并进入安装界面。在这个界面上,你可以选择进行新安装或升级安装。
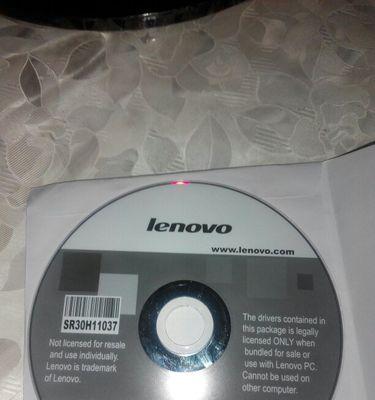
六、选择安装类型
根据自己的需求,选择“常规安装”、“自定义安装”或其他类型的安装。
七、分区和格式化
在安装类型选择完成后,系统会进入分区和格式化界面。根据自己的需求,选择分区方式和格式化方式。
八、开始安装
完成分区和格式化后,点击“开始安装”按钮,系统将开始安装过程。
九、等待安装完成
系统安装过程需要一段时间,请耐心等待。在此期间,不要关闭电脑或中断安装过程。
十、设置计算机名称和密码
安装完成后,系统会要求设置计算机名称和密码。根据需要进行设置,并点击下一步。
十一、进行必要的配置
根据屏幕上的提示,进行必要的配置,如网络设置、时区选择等。
十二、更新和安装驱动程序
完成基本配置后,系统会提示进行更新和安装驱动程序。按照提示进行操作。
十三、重启电脑
所有安装和配置完成后,系统会要求重启电脑。点击“立即重启”按钮。
十四、检查系统完整性
重启后,系统会自动进行一些初始化操作。你可以通过检查系统完整性来确保安装成功。
十五、安装完成,享受新系统
恭喜你!系统安装完成。现在你可以开始享受电脑公司提供的新系统了。
通过本文的介绍,我们详细了解了如何使用电脑公司的系统光盘进行安装。在安装过程中,记得检查光盘完整性和兼容性、备份重要数据、设置启动顺序、选择启动模式、进行分区和格式化等步骤。安装完成后,进行必要的配置和更新驱动程序,最后检查系统完整性,即可享受新系统带来的优势。希望这篇文章能够对大家有所帮助。