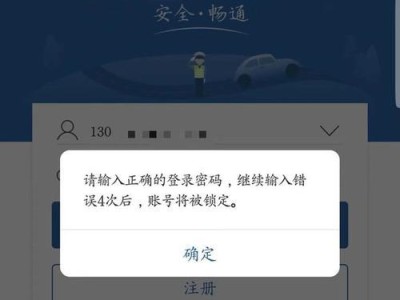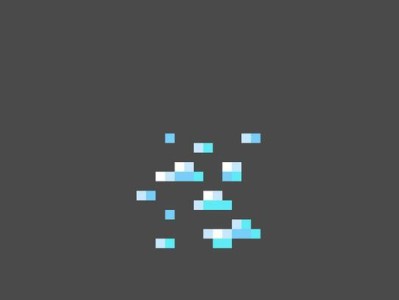在使用电脑的过程中,我们常常会遇到各种各样的问题,例如系统崩溃、软件运行异常等。而启动电脑自动修复系统可以帮助我们快速解决这些问题,提高使用效率。本文将介绍如何启动电脑自动修复系统,让您轻松解决电脑问题。

标题与
1.选择正确的修复模式
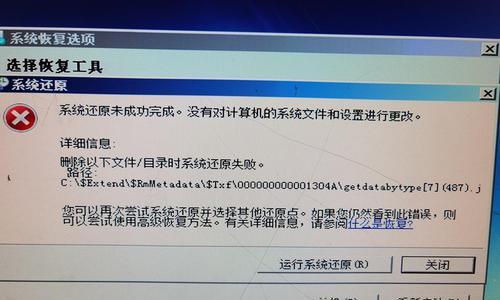
通过按下电源键开机后,在出现启动画面时按下特定的功能键(通常是F8或F12),进入启动选项界面。在这里,您可以选择正确的修复模式,例如“自动修复”,“安全模式”等。
2.进入高级启动选项
选择“自动修复”模式后,系统会开始进行自检,并加载必要的驱动程序。随后,您将进入高级启动选项界面,在这里您可以选择更详细的修复方法。
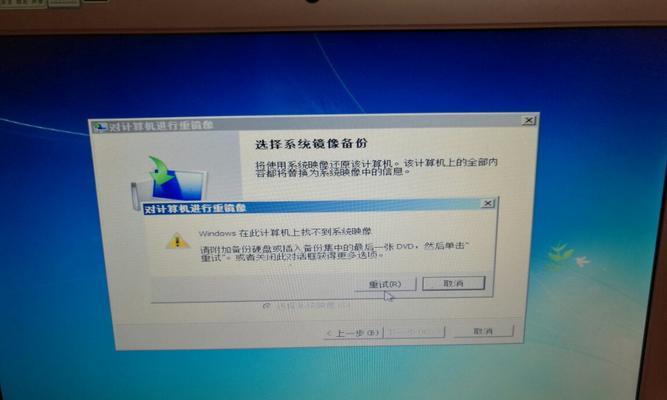
3.重启并运行自动修复程序
根据系统提示,您需要重新启动电脑,并运行自动修复程序。这个程序会扫描并修复系统文件、注册表和其他可能引起问题的组件。
4.等待自动修复过程完成
自动修复程序将会自动运行,并在修复过程中显示进度条。您只需耐心等待,不要中途干扰,直到自动修复过程完成。
5.检查修复结果
修复完成后,您可以查看修复结果报告。系统会列出修复的文件和组件,并告知是否存在无法修复的问题。如果有问题无法修复,您可以根据报告中的提示,采取其他措施来解决问题。
6.启动安全模式进行深度修复
如果自动修复无法解决问题,您可以选择启动安全模式来进行深度修复。安全模式可以在启动选项界面中选择,它能够在最小化系统资源的情况下进行修复。
7.使用系统还原功能
安全模式中,您可以通过使用系统还原功能来恢复到之前的正常状态。系统还原可以将电脑恢复到一个早期的时间点,以解决最近出现的问题。
8.更新和重新安装驱动程序
有时,电脑问题可能是由于驱动程序失效或过时引起的。在安全模式中,您可以更新或重新安装驱动程序来解决这些问题,提高电脑性能。
9.执行病毒扫描
如果电脑出现异常,原因可能是病毒感染。在安全模式中,您可以运行杀毒软件进行全面的病毒扫描,清理系统中的恶意程序。
10.检查硬件问题
有时,电脑问题可能是由于硬件故障引起的。在安全模式中,您可以进行硬件诊断,检查硬盘、内存、显卡等是否出现问题,并及时更换或修复。
11.清理临时文件和垃圾文件
系统运行一段时间后,会产生大量的临时文件和垃圾文件,导致电脑运行缓慢。在安全模式中,您可以使用系统工具或第三方清理软件来清理这些文件,提高系统性能。
12.优化启动项和服务
电脑启动时会加载很多不必要的程序和服务,导致启动时间延长。在安全模式中,您可以使用系统工具或第三方优化软件来管理启动项和服务,提高系统的响应速度。
13.更新操作系统和软件
操作系统和软件的更新通常会修复已知的问题和漏洞,提高系统的稳定性和安全性。在安全模式中,您可以手动更新操作系统和软件,确保电脑始终运行在最新的版本上。
14.备份重要数据
在进行任何修复操作之前,务必备份重要的数据。修复过程中可能会导致数据丢失或损坏,而备份可以确保您的数据安全。
15.寻求专业帮助
如果您对电脑自动修复系统不够了解,或者修复过程中遇到问题无法解决,建议寻求专业的技术支持或咨询。专业人员可以根据具体情况提供更准确的指导和解决方案。
通过启动电脑自动修复系统,我们可以快速解决各种电脑问题,提高使用效率。选择正确的修复模式,重启并运行自动修复程序,检查修复结果等步骤都是启动自动修复系统的关键。同时,在安全模式下进行深度修复和检查硬件问题也是解决问题的有效方法。记得备份重要数据,并在需要时寻求专业帮助。