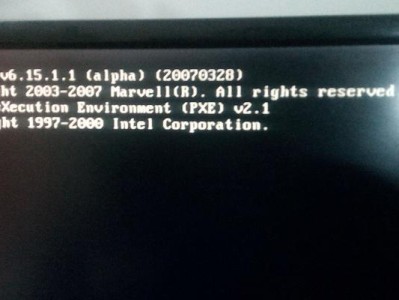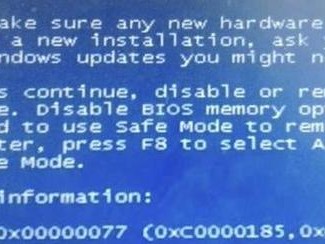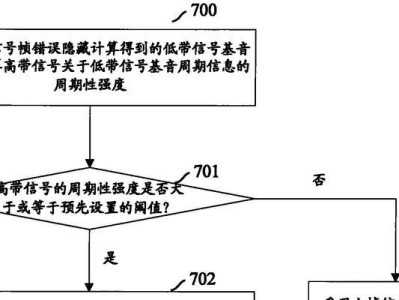电脑系统损坏是使用电脑时经常遇到的问题之一,而对于无法开机的情况,重装系统是一种常见且有效的解决方法。本文将详细介绍如何进行重装系统的步骤和注意事项。
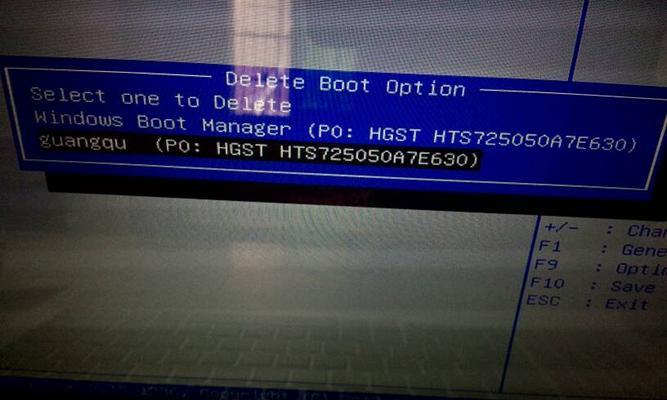
1.备份重要数据
在进行系统重装之前,务必先备份重要数据。因为重装系统会将整个硬盘格式化,导致数据丢失,所以提前将重要的文件、照片等进行备份是至关重要的。

2.获取安装介质
准备好安装所需的系统光盘或者USB安装盘。可以通过官方渠道下载并制作成安装盘,或者找到已有的安装盘。
3.进入BIOS设置

在开机过程中按下相应的快捷键(通常是DEL、F2或F12)进入BIOS设置界面。根据不同品牌电脑的不同设置,找到启动项并将启动顺序设置为首选光盘或USB设备。
4.重启计算机
保存设置并重启计算机,确保计算机从光盘或USB设备启动。系统会自动加载安装介质。
5.选择系统语言和时区
在安装界面上,选择适合的系统语言和时区,然后点击下一步。
6.安装类型选择
根据个人需求选择合适的安装类型,可以是全新安装或者覆盖安装。全新安装将会清除整个硬盘上的数据,而覆盖安装则会保留已有的文件和设置。
7.分区设置
对于全新安装,可以选择对硬盘进行分区,根据实际需求来划分不同的分区,方便管理文件。
8.系统安装
在安装界面上,选择要安装的系统版本,并点击下一步。系统会自动进行安装过程,这可能需要一段时间,请耐心等待。
9.驱动程序安装
安装系统完成后,需要安装相应的驱动程序,以确保硬件设备的正常运行。可以通过官方网站或者驱动程序光盘来获取并安装最新的驱动程序。
10.更新系统补丁
系统安装完成后,及时进行系统补丁的更新。这些更新包含了最新的功能和修复了已知的漏洞,可以提升系统的稳定性和安全性。
11.安装常用软件
根据个人需求,安装常用的软件程序,如办公软件、浏览器、杀毒软件等,以满足日常使用的需求。
12.恢复数据备份
如果之前备份过重要数据,现在可以将备份的数据恢复到系统中,确保数据的完整性。
13.个性化设置
对于系统的个性化设置,可以按照个人喜好进行调整,如壁纸、桌面图标、主题等。
14.安装常用工具
为了方便使用,安装一些常用的工具软件,如压缩解压缩工具、系统优化工具等,提升电脑的使用体验。
15.定期维护与更新
记得定期进行系统的维护和更新,清理垃圾文件,优化系统性能,并及时安装重要的安全补丁,保护系统安全。
通过重装系统可以解决因系统损坏导致无法开机的问题。但在重装前一定要备份重要数据,并谨慎选择安装类型和分区设置。同时,驱动程序的安装和系统补丁的更新也是重装后不可忽视的环节。希望本文能够帮助读者有效解决电脑系统损坏无法开机的困扰。