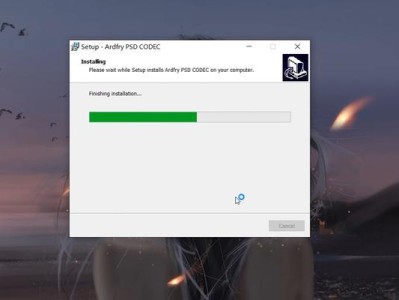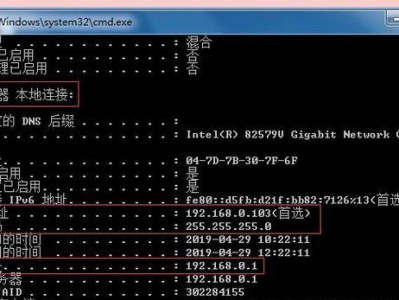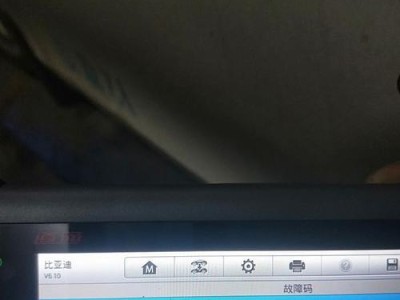随着工作任务的增多,我们常常需要编辑大量的Word文档。而在长篇文档中添加目录以及为各个添加序号是一项繁琐的工作。为了简化这一过程,提高工作效率,本文将介绍如何使用Word内置功能自动生成文档目录及序号。

1.
通过自动生成文档目录及序号,可以大幅减少手动编辑的工作量,提高工作效率。在本文中,我们将介绍如何使用Word的功能实现自动目录和序号的生成。
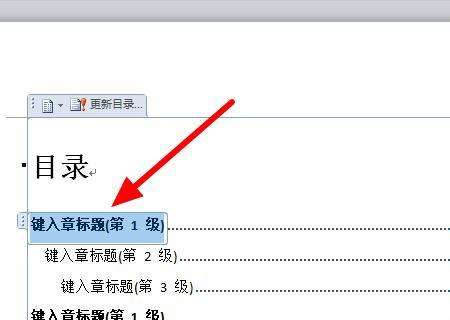
2.如何启用自动目录功能
在Word中,可以通过点击菜单栏上的“引用”选项卡,然后选择“目录”来启用自动目录功能。在弹出的菜单中,选择“自动目录1”或其他样式,并点击确定。
3.自动目录样式调整
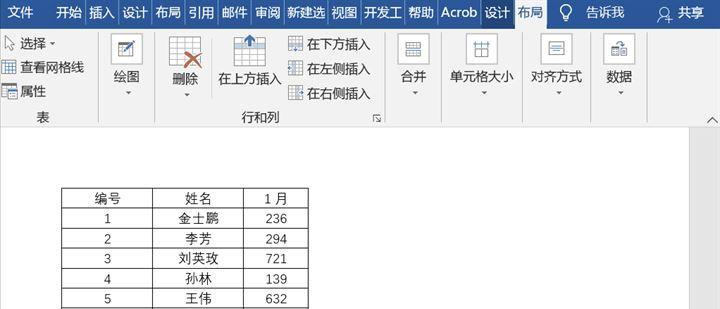
根据文档的需求,可以通过修改自动目录的样式来达到更好的视觉效果。比如,可以调整标题的字体、大小、颜色等。
4.添加序号
在需要添加序号的前插入分隔符,然后点击菜单栏上的“插入”选项卡,选择“目录和索引”,在弹出的菜单中选择“编号”。
5.自定义序号样式
Word提供了多种序号样式可供选择,如数字、大写字母、小写字母等。可以根据实际需要选择合适的样式。
6.自定义序号格式
除了选择序号样式外,还可以自定义序号的格式。比如,可以在序号前添加固定的文本,或者修改序号的显示方式。
7.添加多级目录
对于较复杂的文档,可能需要添加多级目录。可以通过点击菜单栏上的“多级列表”来添加多级目录,并设置不同级别的标题。
8.更新目录和序号
在编辑文档内容后,需要及时更新目录和序号以反映最新的内容。只需右键点击目录或序号,然后选择“更新字段”。
9.锁定目录和序号
为了避免意外修改导致目录和序号出错,可以通过点击菜单栏上的“保护文档”选项来锁定目录和序号。
10.快捷键操作
为了进一步提高工作效率,可以熟悉一些快捷键操作,如使用Ctrl键加鼠标点击可快速插入目录或序号。
11.目录和序号的位置调整
在文档编辑过程中,可能需要调整目录和序号的位置。只需点击目录或序号,然后拖动到合适的位置即可。
12.高级设置
Word还提供了一些高级设置,如自定义目录样式、自定义序号样式等。可以根据实际需求进行设置。
13.序号的跨页处理
当文档需要分页时,序号可能出现断裂的情况。可以通过点击菜单栏上的“分节符”选项来处理序号的跨页显示问题。
14.序号的格式保留
在编辑文档内容时,可能需要插入新的,此时需要保留原有的序号格式。只需点击插入点右边的,然后选择“继续编号”。
15.
通过自动生成Word文档目录及序号,我们可以极大地简化文档编辑流程,提高工作效率。同时,Word提供了多种样式和设置选项,可以根据实际需求进行灵活调整。掌握这些技巧,将会使我们的工作更加高效、便捷。