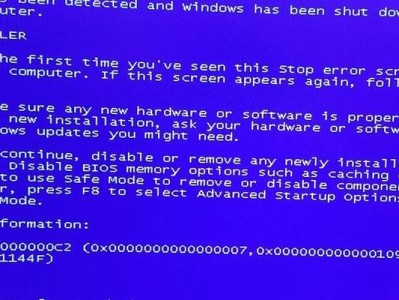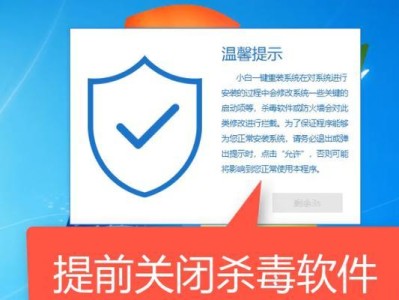随着科技的发展,蓝牙设备已经成为我们生活中不可或缺的一部分。然而,很多人在使用台式电脑时可能不知道如何设置蓝牙设备。本文将带您深入探索,在哪里找到台式电脑的蓝牙设备设置选项,并教您如何快速配对您的设备。
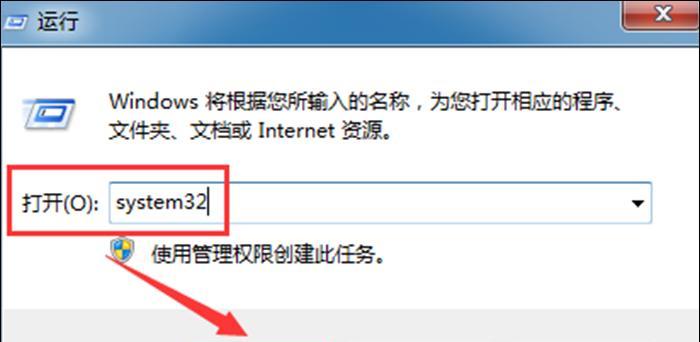
标题和
1.如何打开蓝牙设备设置选项
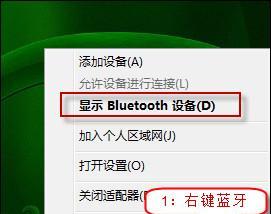
-在开始菜单中找到“设置”选项,点击进入。
-在设置界面中,找到“设备”选项,点击进入。
-在设备界面中,可以找到“蓝牙和其他设备”选项,点击进入。
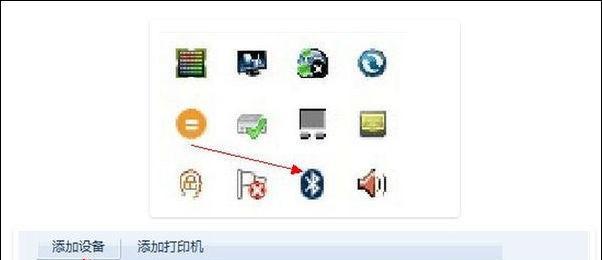
2.查看是否具有蓝牙功能
-在蓝牙和其他设备界面中,可以看到是否具有蓝牙功能的提示。
-如果没有提示,说明您的台式电脑可能没有蓝牙功能。
3.打开蓝牙功能
-如果您的台式电脑具有蓝牙功能,可以在蓝牙和其他设备界面中找到“蓝牙”开关,将其打开。
4.如何配对蓝牙设备
-打开需要配对的蓝牙设备,并确保其处于可被检测到的状态。
-在蓝牙和其他设备界面中,点击“添加蓝牙或其他设备”选项。
-在弹出的窗口中,选择“蓝牙”选项。
-系统将会搜索可用的蓝牙设备,在列表中选择需要配对的设备。
5.快速连接已配对的设备
-在蓝牙和其他设备界面中,可以看到已配对的蓝牙设备列表。
-点击列表中的设备名称,即可进行快速连接。
6.如何取消配对设备
-在蓝牙和其他设备界面中,找到已配对的设备列表。
-点击需要取消配对的设备名称,在弹出的选项中选择“取消配对”。
7.了解更多蓝牙设备选项
-在蓝牙和其他设备界面中,可以找到更多与蓝牙设备相关的选项。
-您可以在此界面中设置默认蓝牙设备、管理已连接的设备等。
8.优化蓝牙设备连接质量
-在蓝牙和其他设备界面中,找到“更多蓝牙选项”。
-在打开的窗口中,可以设置蓝牙设备的属性、服务等,以优化连接质量。
9.了解蓝牙设备的限制
-蓝牙设备的连接距离通常为10米左右,超出范围可能导致信号不稳定。
-不同型号的蓝牙设备支持的功能和兼容性也可能有所差异。
10.解决蓝牙设备连接问题
-如果遇到蓝牙设备无法连接或连接不稳定的问题,可以尝试重新配对或重启设备。
-可以检查设备是否处于可被检测到的状态,并确保距离台式电脑不过远。
11.使用蓝牙设备进行文件传输
-在蓝牙和其他设备界面中,可以找到“发送或接收文件”选项。
-点击该选项后,系统将会打开文件传输界面,可以通过蓝牙将文件发送给其他设备。
12.蓝牙设备的其他应用
-蓝牙设备不仅可以用于连接音频设备,还可以连接键盘、鼠标等外部输入设备。
-您还可以通过蓝牙连接手机、平板等移动设备,实现数据传输和共享。
13.安全性注意事项
-在配对蓝牙设备时,确保只连接您信任的设备,以防止未授权的数据传输。
-不要在公共场合打开蓝牙设备的可检测功能,以防止信息泄露。
14.蓝牙技术的发展趋势
-蓝牙技术正在不断发展,新的版本带来了更高的传输速度和更稳定的连接。
-未来,蓝牙设备将在更广泛的领域得到应用,为我们的生活带来更多便利。
15.
在本文中,我们深入探索了台式电脑蓝牙设备的设置方法。通过了解如何打开蓝牙设备设置选项、配对和连接蓝牙设备,并学习一些注意事项,您将能够轻松地使用蓝牙设备进行文件传输、连接外部输入设备等。蓝牙技术的不断发展将为我们的生活带来更多便利和可能性。