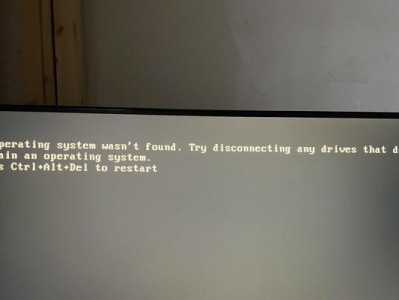在使用MicrosoftWord编辑文档时,页码的准确和清晰对于阅读和查找文档内容至关重要。本文将介绍如何利用Word的功能来更新页码,以便于管理和浏览大型文档。

1.创建新文档并插入页码
在打开一个新的Word文档后,点击“插入”菜单,然后选择“页码”。接下来,在弹出的对话框中选择一个适合的页码样式,并将其插入到文档中。
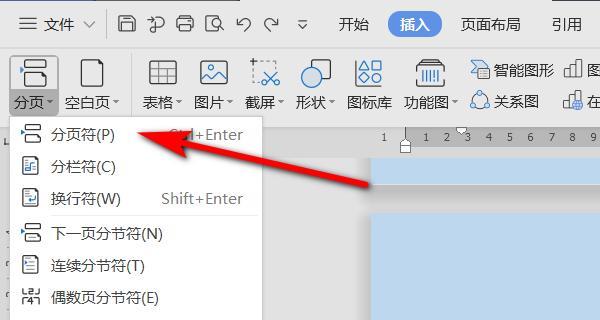
2.修改页码样式
如果默认的页码样式不满足需求,可以通过点击鼠标右键选择“修改页码”来进行调整。在这个对话框中,可以设置起始页码、编号样式、字体、颜色等参数。
3.更新页眉和页脚中的页码
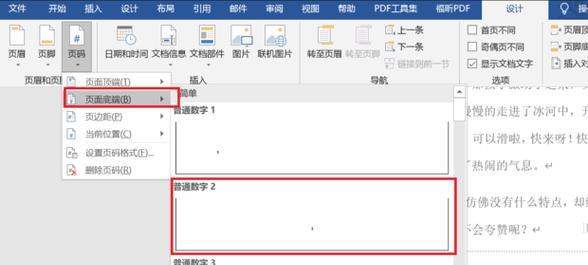
要保持页眉和页脚中的页码与文本内容的变化同步,需要将鼠标光标放置在页眉或页脚中,然后在“设计”选项卡中点击“链接到前一节”按钮。
4.更改页码位置和格式
若需要将页码放置在页面的其他位置,可以选择“设计”选项卡中的“页码格式”按钮进行调整。在这里,可以选择页码的位置(左、中、右),以及页码的格式(数字、罗马数字等)。
5.在特定页面中隐藏页码
有时候,我们希望在某些页面中不显示页码,比如封面、目录等。可以通过在需要隐藏页码的页面上插入分节符,并在分节符设置中选择“不同奇偶页”或“本节之后无链接”来实现。
6.批量更新页码
当文档中添加或删除页面时,可能需要重新编号所有页码。这时,只需点击“插入”菜单中的“快速部件”按钮,并选择“字段”。在对话框中选择“页码”,然后勾选“重新开始于每个节”,最后点击确定即可。
7.更新目录中的页码
如果文档中有目录,需要保证目录中的页码与实际文档内容一致。可以通过点击目录所在位置,然后点击“引用”选项卡中的“更新目录”按钮来实现。
8.自定义页码格式
Word提供了丰富的自定义选项,以满足各种独特的页码需求。通过点击“设计”选项卡中的“格式页码”按钮,可以设置起始页码、页码样式、字体等个性化设置。
9.制作带有章节号的页码
如果需要在页码前添加章节号,可以通过点击“设计”选项卡中的“格式页码”按钮,并选择“章节编号”来实现。在对话框中,可以定义章节编号的格式和位置。
10.设置不同节中的不同页码样式
有时候,我们需要在不同节中使用不同的页码样式,如首页使用罗马数字,正文使用数字。可以通过在不同节中插入分节符,并在分节符设置中选择不同的页码样式来实现。
11.预览和打印文档中的页码
在更新页码后,建议预览和打印文档,以确保页码显示正常且与实际内容一致。可以通过点击“文件”菜单中的“打印预览”按钮来查看和调整页码的外观和位置。
12.避免破坏页码链接
当对文档进行编辑和重新排版时,有可能破坏页码的链接关系。为了避免这种情况,建议在编辑前先备份文档,并在编辑完成后重新更新一次页码。
13.处理复杂文档中的页码问题
当处理较大、复杂的文档时,如论文或专业报告,可能会遇到更多复杂的页码需求。在这种情况下,可以借助Word中的高级功能,如交叉引用和分节符,来实现更精细的页码控制。
14.导出为PDF时保留页码
如果需要将文档导出为PDF格式并保留页码,可以选择“文件”菜单中的“另存为”选项,并将文件格式设置为PDF。在保存前,请确保页码在PDF中正确显示。
15.查找并解决页码问题
在完成页码更新后,建议检查文档中是否存在页码错误或其他问题。可以使用Word提供的查找和替换功能来快速找到并解决这些问题。
通过本文介绍的方法,您应该能够轻松地更新和管理Word文档中的页码。掌握这些技巧将使您的文档更具专业性,便于阅读和查找。记住,随着对Word功能的熟练应用,您可以更好地控制和定制页码,以满足各种文档需求。