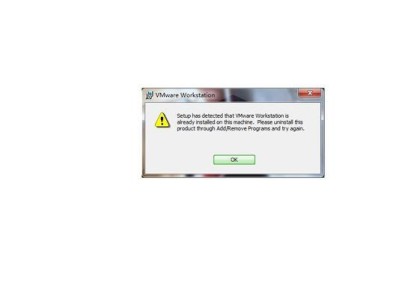在使用win10系统时,有时候会出现无法连接到共享打印机的问题,这给我们的工作和生活带来了不便。本文将为大家介绍如何解决win10无法连接共享打印机的问题,并提供一些排除连接异常的方法与步骤。

1.确认网络连接稳定

确保你的计算机和共享打印机都连接在同一个稳定的网络上,可以通过检查网络连接和重新连接来解决网络不稳定的问题。
2.检查共享打印机设置
确认共享打印机已经正确设置为可以被其他设备访问和连接,可以进入共享设置中检查共享权限是否正确配置。

3.检查防火墙设置
防火墙可能会阻止计算机与共享打印机之间的通信,可以通过检查防火墙设置,确保打印机共享相关的端口和程序被允许通过。
4.更新打印机驱动程序
可能是由于旧版驱动程序不兼容win10系统而导致无法连接共享打印机,可以尝试更新打印机驱动程序到最新版。
5.检查共享权限设置
确保你的计算机有足够的权限来访问和连接共享打印机,可以检查共享权限设置,并确保你的账户有足够的权限。
6.重新安装打印机驱动程序
如果之前安装的打印机驱动程序出现问题,可能会导致无法连接共享打印机,可以尝试重新安装打印机驱动程序来解决问题。
7.使用专用工具修复连接问题
有一些专门的工具可以用于修复win10无法连接共享打印机的问题,可以尝试使用这些工具来解决连接异常。
8.检查打印机网络设置
确认打印机的网络设置正确,包括IP地址、子网掩码、网关等,可以通过访问打印机设置界面来检查和修改这些设置。
9.检查网络共享设置
确认网络共享功能已经正确开启,并且共享打印机的文件和打印机都被正确共享,可以进入网络共享设置界面进行检查和配置。
10.重启计算机和打印机
有时候简单的重启可以解决win10无法连接共享打印机的问题,可以尝试重启计算机和打印机来解决连接异常。
11.使用命令行工具修复连接问题
通过使用一些命令行工具,如netsh命令、ipconfig命令等,可以尝试修复win10无法连接共享打印机的问题。
12.检查设备驱动程序更新
确认你的计算机上的设备驱动程序已经更新到最新版本,可以通过设备管理器检查和更新驱动程序。
13.检查网络代理设置
如果你的计算机使用了网络代理,可能会导致连接共享打印机的问题,可以检查网络代理设置并尝试关闭网络代理来解决问题。
14.检查共享打印机状态
确认共享打印机处于在线状态,并且没有其他设备正在使用该打印机,可以通过共享打印机设置界面来检查和管理打印机状态。
15.寻求专业技术支持
如果以上方法都无法解决win10无法连接共享打印机的问题,可以寻求专业技术支持或联系打印机厂商寻求解决方案。
通过本文介绍的方法与步骤,相信大家已经能够有效解决win10无法连接共享打印机的问题。在解决问题时,需要检查网络连接、共享打印机设置、防火墙设置等方面,并尝试更新驱动程序、重新安装驱动程序等操作。如果问题仍未解决,可以寻求专业技术支持。