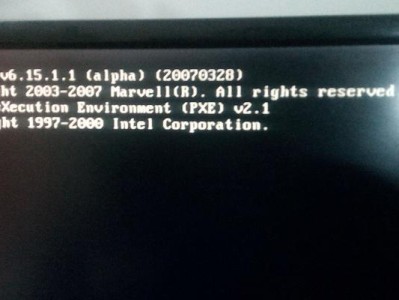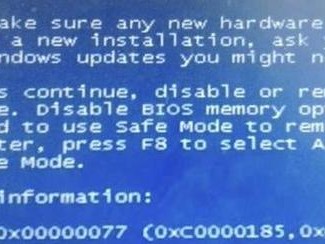随着电脑使用时间的增长,我们经常会遇到系统卡顿、蓝屏等问题,此时重装系统是一个常见的解决方法。而使用U盘启动盘重装系统是一种简单、快捷且方便的方式。本文将详细介绍使用U盘启动盘重装系统的步骤和注意事项,帮助读者轻松解决电脑系统问题。
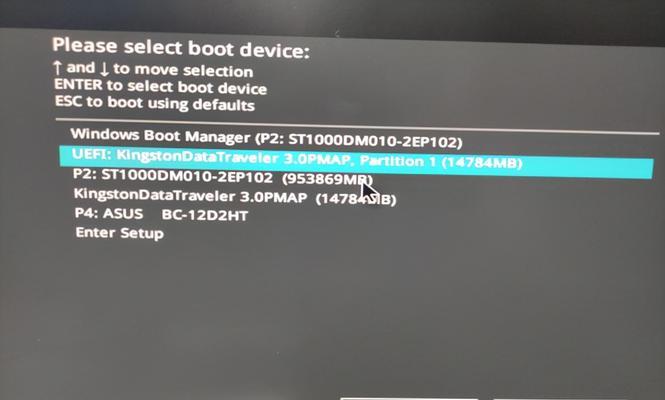
1.准备所需材料和工具
在开始操作之前,首先需要准备一个空白U盘、一台已经工作正常的电脑以及一个可用的系统安装镜像文件。
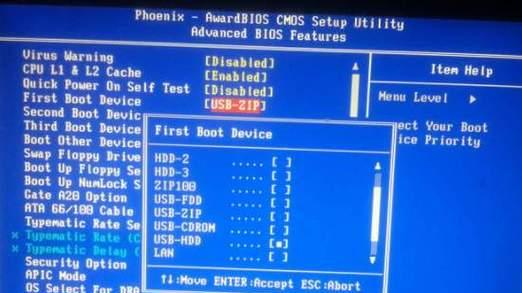
2.下载制作U盘启动盘的软件
在制作U盘启动盘之前,我们需要下载一个专门的制作工具,如常用的"UltraISO"软件。
3.将U盘格式化并制作启动盘
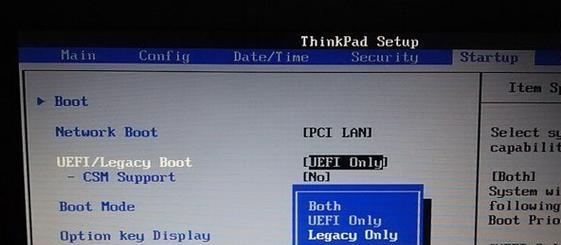
将准备好的U盘插入电脑USB接口后,打开下载好的制作工具,选择"制作启动盘"功能,并按照提示操作将U盘格式化并制作成启动盘。
4.设置电脑启动项
将制作好的U盘启动盘插入需要重装系统的电脑上,然后重启电脑。在电脑启动时,按下特定按键(通常是F2、F12或Delete键)进入BIOS设置界面。
5.修改启动顺序为U盘优先
在BIOS设置界面中,找到"Boot"或"启动"选项,并将U盘启动项移动至首位,确保系统会从U盘启动。
6.保存并退出BIOS设置
在修改完启动顺序后,保存设置并退出BIOS界面。此时电脑会自动重新启动,并开始从U盘启动。
7.进入系统安装界面
待电脑重新启动后,会自动进入U盘启动界面,选择相应的系统安装选项,如"安装Windows"等。
8.安装系统文件
根据系统安装向导的提示,选择安装位置、分区格式等选项,并开始安装系统文件。
9.完成系统安装
等待系统文件的复制和安装过程完成后,系统将会自动重启,并开始进行系统初始化设置。
10.设置系统配置
在系统初始化过程中,按照向导提示设置语言、区域、用户名、密码等相关配置信息。
11.更新系统补丁和驱动程序
完成系统初始化后,首先需要联网更新系统补丁,以确保系统的安全性和稳定性。随后,安装和更新相应的驱动程序,以保证硬件设备的正常运行。
12.安装常用软件和个人文件
在系统安装和配置完成后,根据个人需求安装常用软件,并将重要的个人文件恢复到新系统中。
13.备份重要数据
在使用U盘启动盘重装系统之前,请务必备份好重要的个人数据和文件,以防误操作导致数据丢失。
14.注意事项
在使用U盘启动盘重装系统的过程中,需要注意电脑上电、U盘插拔等操作,避免造成不必要的损坏或错误。
15.重装系统后的维护和优化
重装系统后,及时进行系统的维护和优化工作,如清理垃圾文件、定期更新系统、安装杀毒软件等,以保持系统的稳定和流畅。
使用U盘启动盘重装系统是一种简单且方便的方式,可以帮助解决电脑系统出现的各种问题。通过准备材料、制作启动盘、设置启动顺序、安装系统文件、设置配置等一系列步骤,我们可以轻松重装系统并进行后续的维护和优化工作,使电脑恢复到正常的使用状态。然而,在进行操作前请务必备份好重要数据,并且在操作过程中注意细节,以避免出现不必要的问题。