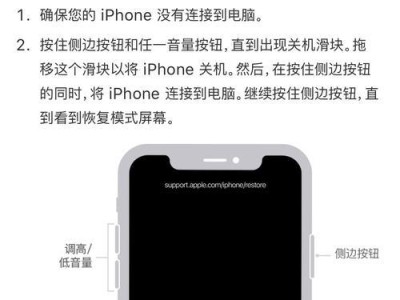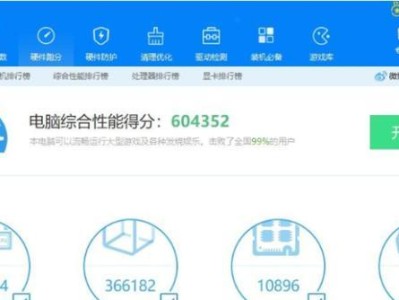在使用电脑的过程中,有时我们需要更换硬盘并重新安装操作系统。本文将详细介绍如何更换系统硬盘,并给出一步步的教程来帮助您顺利安装新的电脑系统。

1.准备工作
在进行硬盘更换和系统安装之前,您需要准备好以下物品:新硬盘、螺丝刀、SATA数据线、电源线以及一个可靠的系统安装盘或USB启动盘。

2.备份重要数据
在开始更换硬盘之前,请务必备份您的重要数据。这可以通过将文件复制到外部存储设备、云存储或使用数据备份工具来完成。
3.关机并断开电源

在进行硬盘更换之前,首先关闭电脑并断开电源。确保电脑完全断电后,才能进行后续的操作。
4.打开机箱
使用螺丝刀打开电脑机箱。根据您电脑机箱的不同型号,可能需要解开一些螺丝或者按下机箱的开关才能打开。
5.拆卸原硬盘
将原硬盘与电源线和数据线断开,并取下固定螺丝。然后将原硬盘轻轻拔出。
6.安装新硬盘
将新硬盘插入硬盘插槽,并确保插紧。重新连接电源线和数据线。
7.固定新硬盘
使用螺丝刀将新硬盘固定在机箱内。确保螺丝固定紧密,以避免硬盘松动或摇晃。
8.关闭机箱
安装完成后,请确保将机箱盖放回原位,并用螺丝刀将螺丝重新固定。确保机箱密封良好,以避免灰尘进入。
9.连接电源并开机
将电源线重新连接到电脑,并打开电源。随后,按下电源按钮启动电脑。
10.进入BIOS设置
在开机过程中,按下相应的按键(通常是Del或F2键)进入BIOS设置界面。在BIOS中,设置新硬盘为启动设备。
11.插入系统安装盘
将系统安装盘或USB启动盘插入电脑,并按照屏幕上的指示进行操作。通常,您需要选择安装新系统的硬盘和所需的分区大小。
12.安装系统
选择操作系统安装选项,并按照提示进行操作。等待系统安装完成,这可能需要一些时间。
13.完成安装
安装完成后,您需要按照系统设置向导进行进一步的设置,例如设置用户账户、网络连接和更新系统驱动等。
14.恢复数据
在新系统安装完毕后,您可以将之前备份的重要数据复制回新硬盘,或者使用数据备份工具来恢复数据。
15.测试和优化
请对新系统进行测试,确保一切正常运行。您还可以根据需求进行系统优化和个性化设置,以使电脑更适合您的使用习惯。
通过本文的步骤和教程,您可以顺利地更换系统硬盘并安装新的电脑系统。请记住,在操作过程中要谨慎,并备份重要数据以防意外发生。祝您更换成功并享受新的电脑系统带来的优质体验!